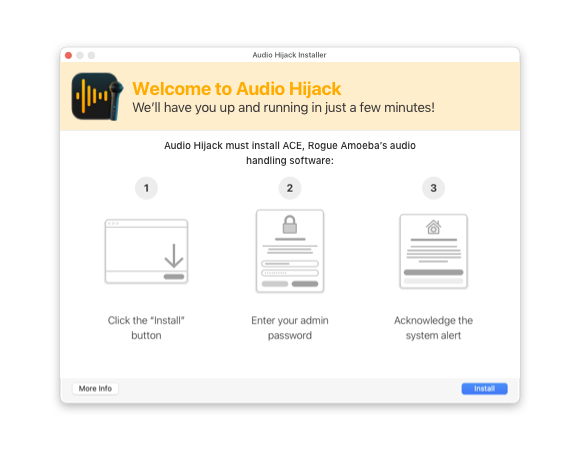
Launch the Application
When you first launch the application, it will direct you to install ACE. Click the Install button to proceed.
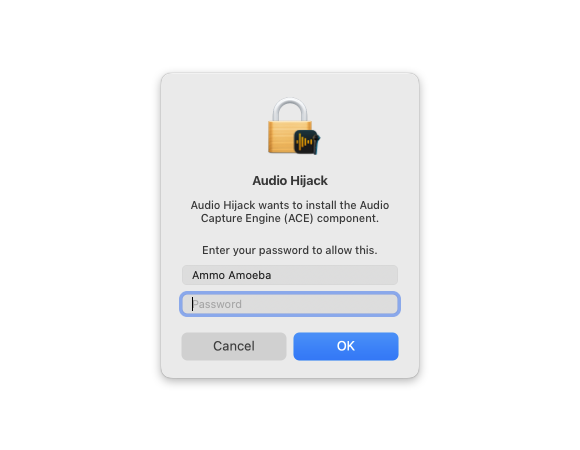
Enter Password
Enter your Administrator password (generally, the password used to log in to your Mac), then click OK.
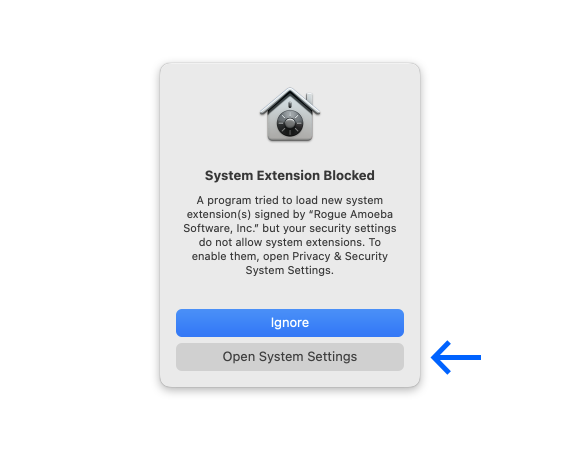
Acknowledge the System Alert
You'll now see a message from the system, stating that your system currently does not allow system extensions.
Click the Open System Settings button to proceed.
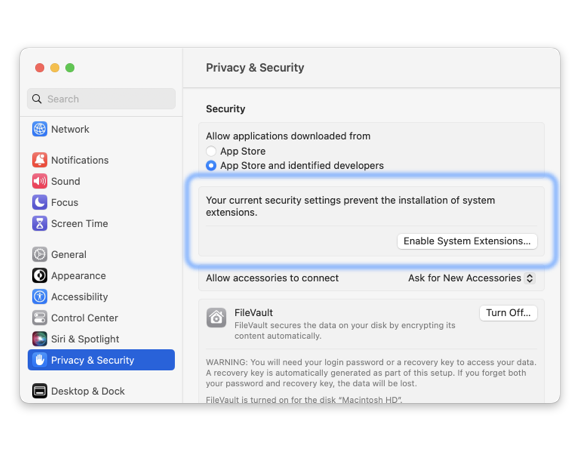
Open System Settings
If you previously clicked Open System Settings, you’ll already be in the right place. If not, open System Settings from the Apple () menu in the menu bar. Click Privacy & Security in the sidebar, then scroll past the Privacy section to the Security area and click Enable System Extensions.
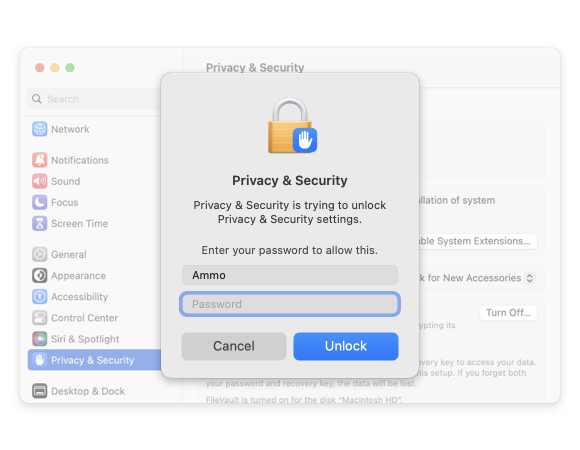
Unlock Privacy & Security
Enter your Administrator password when prompted.
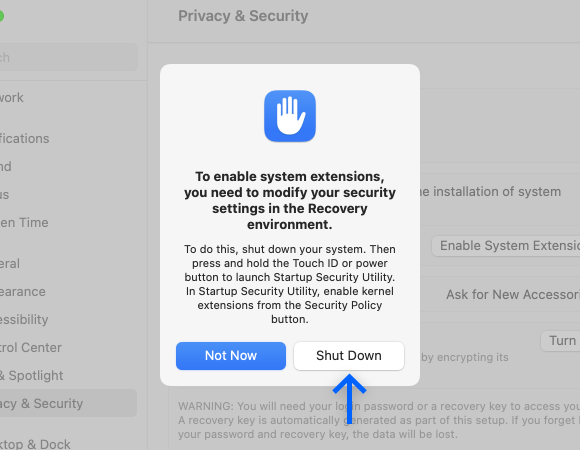
Shut Down Your Mac
Click the Shut Down button to proceed.
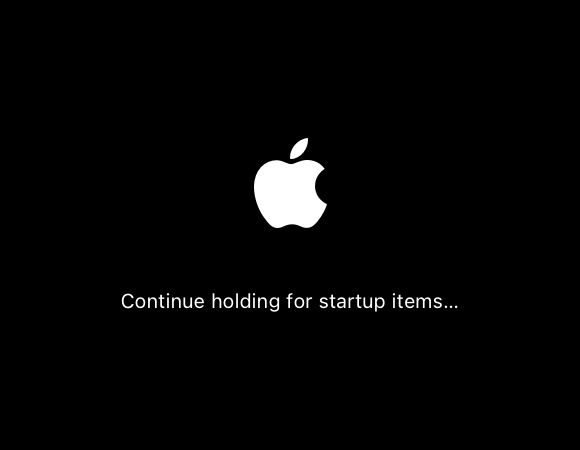
Boot your Mac into Recovery
To boot to the Mac's “Recovery” environment, press and hold the Power button on your Mac.
When the screen says “Loading startup options…”, you can let go.
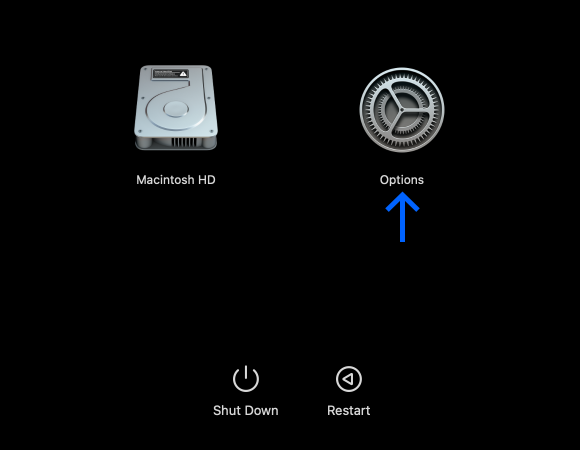
Choose Options
Click the Options item, and then click Continue.
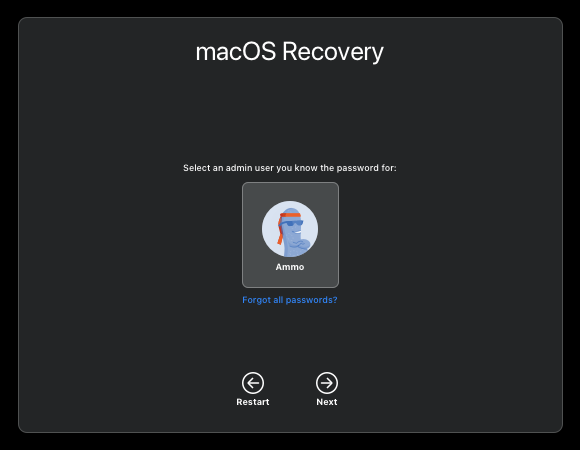
Select an Admin User
Select a user with administrator privileges, then click Next.
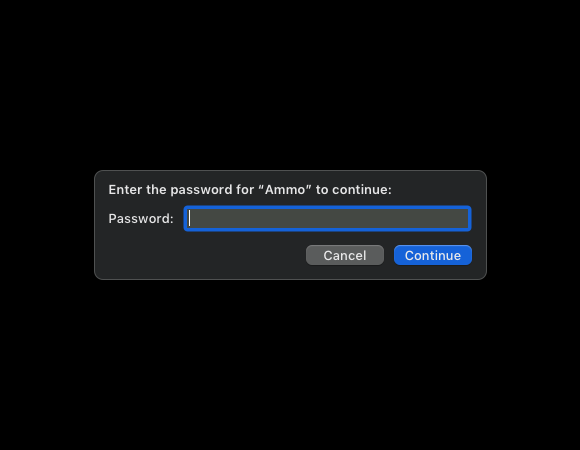
Enter Your User Password
You'll be prompted for your login password. Enter it, then click Continue.
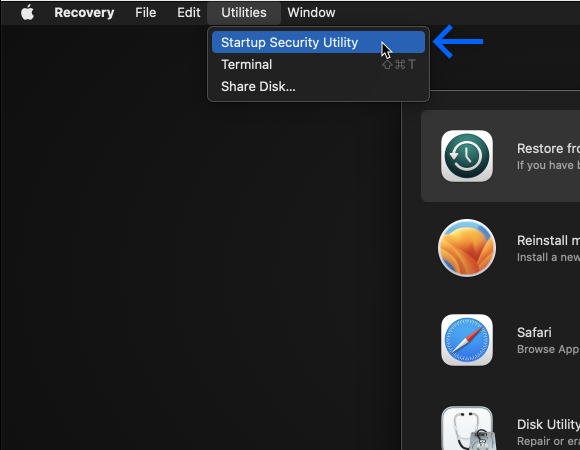
Open Startup Security Utility
In the menu bar, open the Utilities menu and then choose Startup Security Utility.
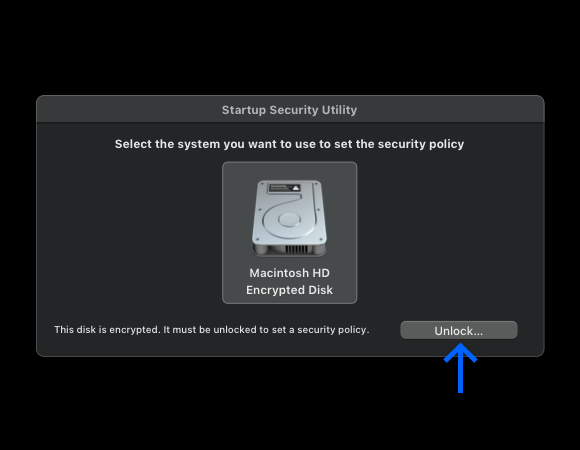
Unlock the Encrypted Disk
Click the Unlock button.
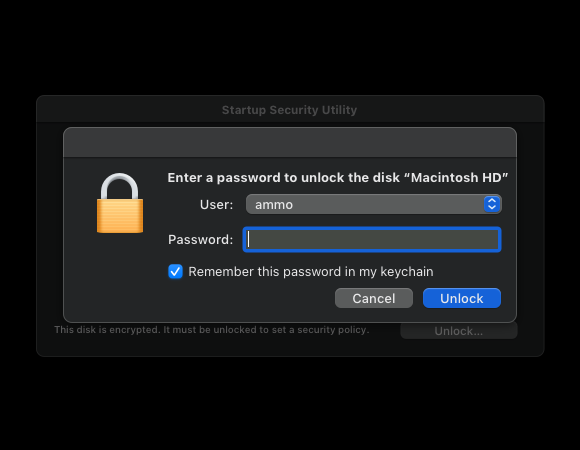
Enter Your User Password
You'll be prompted for your login password. Enter it, then click Unlock.
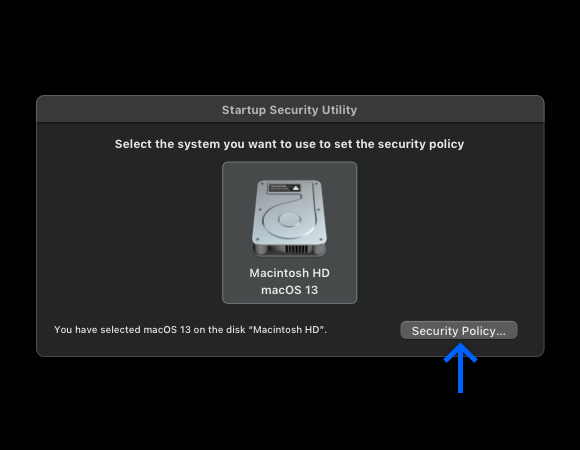
Adjust the Mac's “Security Policy”
Click your main system drive, then click the Security Policy… button. You can now adjust the security policy so ACE can run.
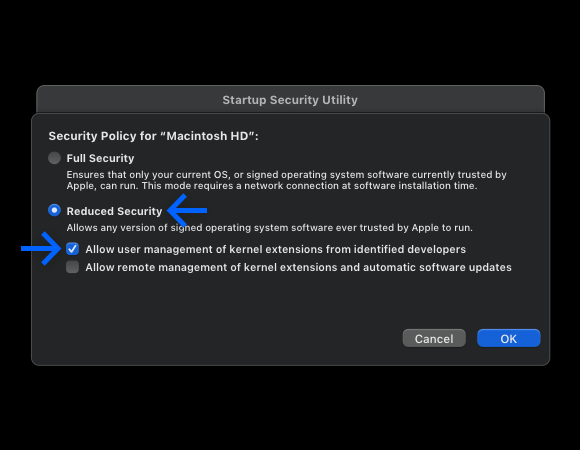
Switch to Reduced Security
Switch from the default Full Security option to Reduced Security, and enable the first checkbox labeled “Allow user management of kernel extensions from identified developers”.
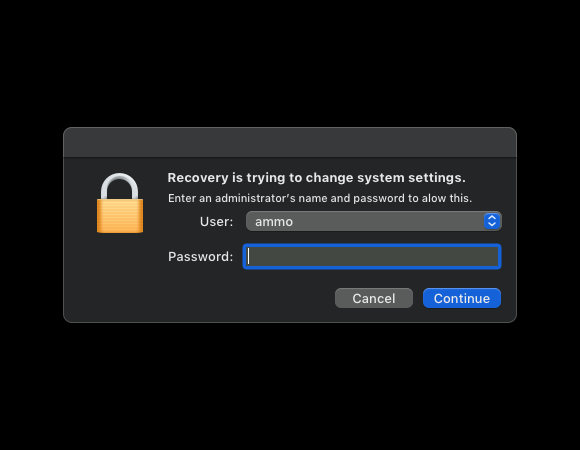
Approve the Change
Enter your password, then click the OK button. The new security policy will then be applied. When it's finished, the Security Policy window will close.
Click the Apple () menu in the menu bar, to select Restart.
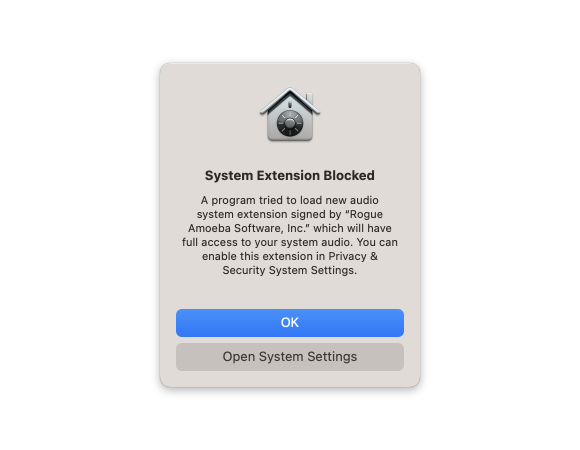
Acknowledge System Alert
After you restart your Mac, you’ll be prompted to open System Settings to enable the ACE component and complete the installation process.
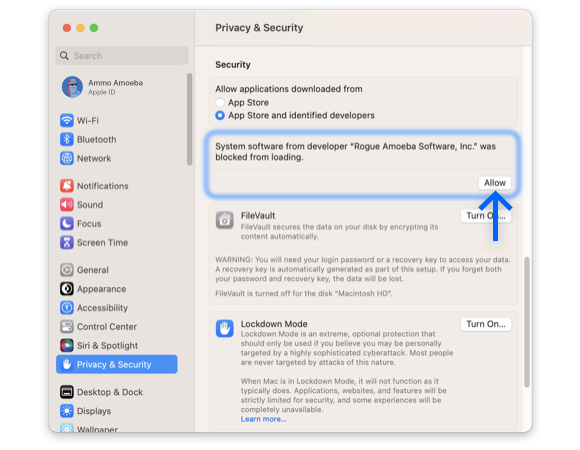
Allow System Software in System Settings
If you’re not automatically directed there, open System Settings again. Head to the Privacy & Security section in the sidebar. Scroll down to the Security area, and click the option to Allow our software.
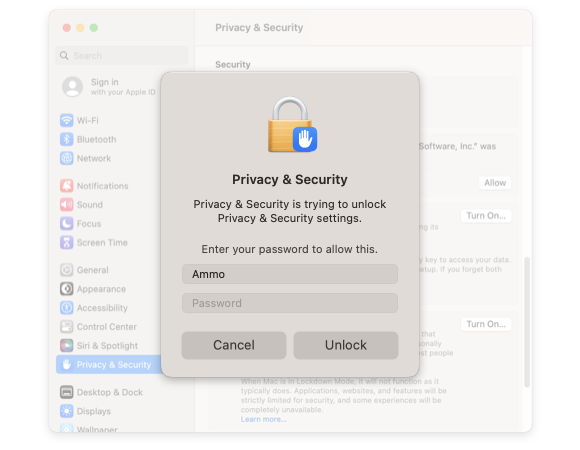
Enter Admin Password, Twice
You’ll be prompted for your password twice: once to unlock the setting, and again to authenticate your user account to use the extension.
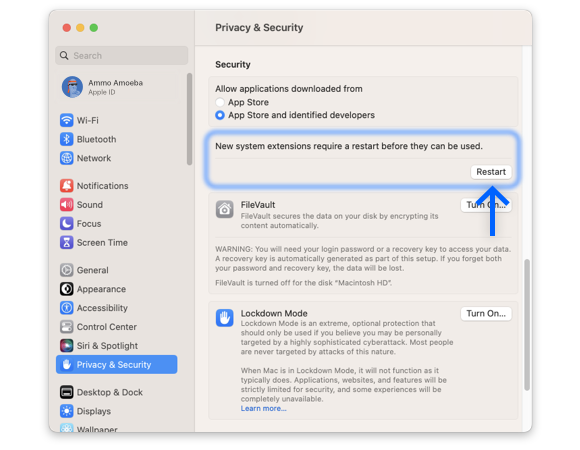
Restart Your Mac
Use the Restart button in System Settings to restart your Mac.
After restarting again, you’ll be all set to use the application!
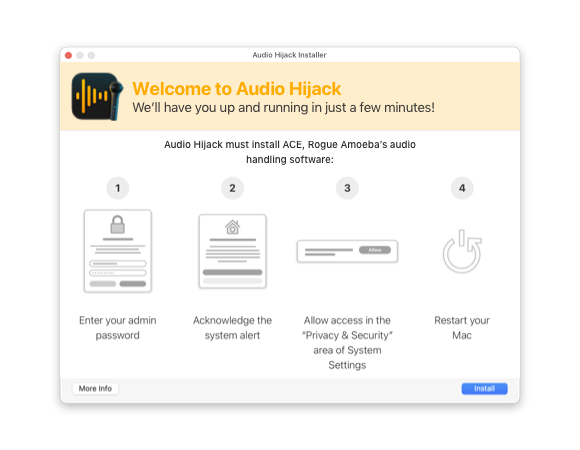
Launch the Application
When you first launch the application, it will direct you to install ACE. Click the Install button to proceed.
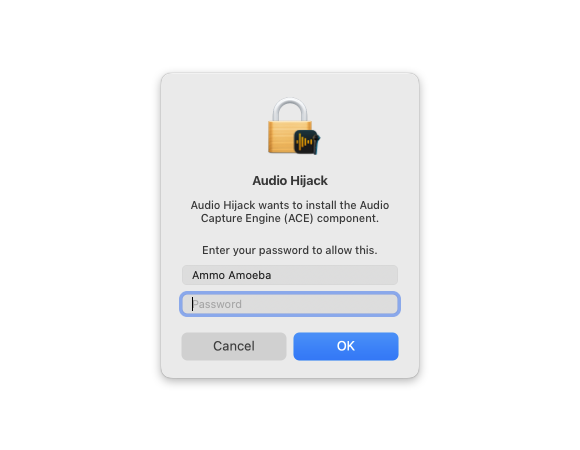
Enter Password
Enter your Administrator password (generally, the password used to log in to your Mac), then click OK.
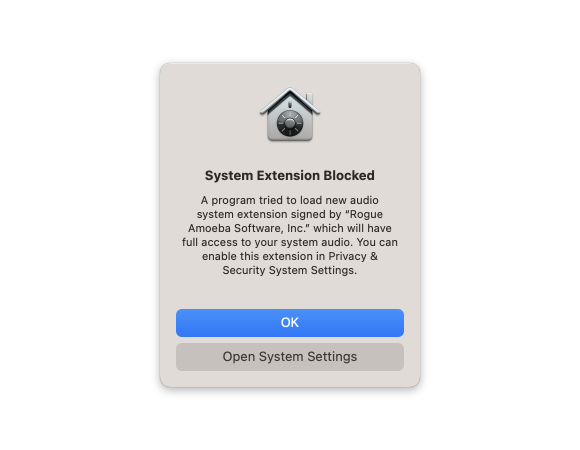
Acknowledge the System Alert
You'll now see a message from the system, stating that your system currently does not allow system extensions.
Click the Open System Settings button to proceed.
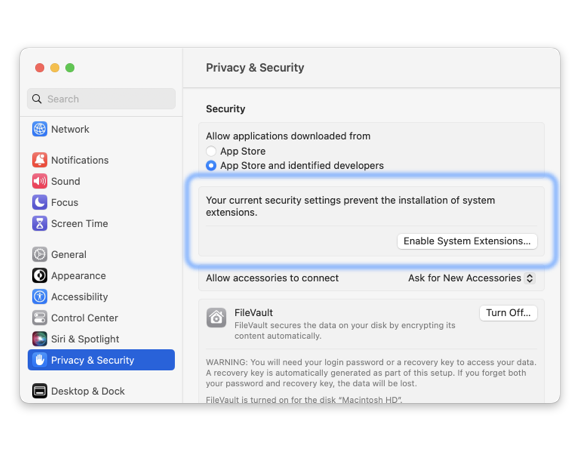
Open System Settings
If not automatically directed to the System Settings app, open System Settings from the Apple () menu in the menu bar. Click Privacy & Security in the sidebar, scroll down past the Privacy section to the Security area, and click Enable System Extensions.
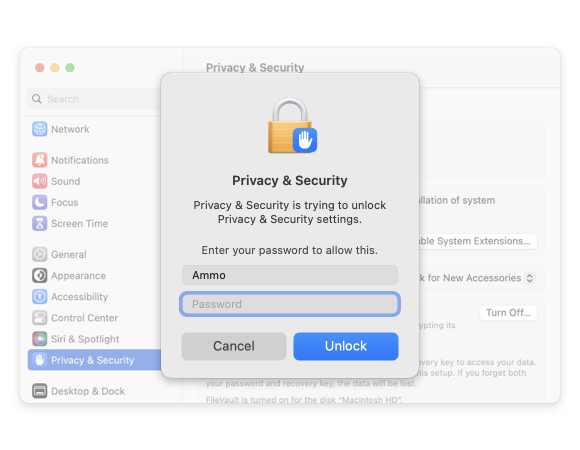
Unlock Privacy & Security
Enter your Administrator password to unlock the setting.
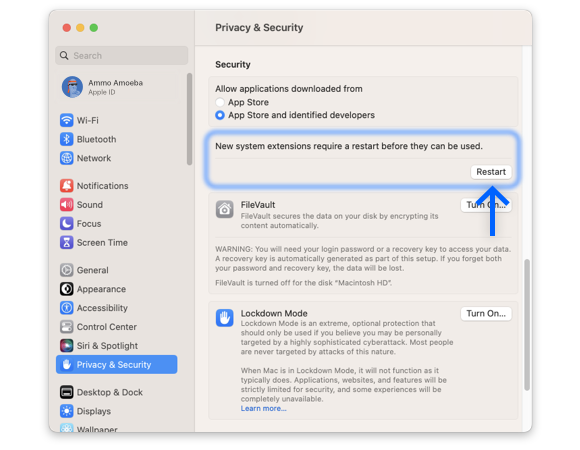
Restart and You're Done!
You're at the final step. Click Restart. When you log back in to your Mac, the application will be ready to go. Good work!