Copyright © Rogue Amoeba Software, Inc. All rights reserved.
Whether you have an ultra high-quality microphone connected to your Mac, or you're using the tiny built-in input, audio effects can enhance the sound of your voice. Using a combination of Audio Hijack and Loopback, you can improve your audio, then send it to others with calling services like Zoom, Skype, FaceTime, and more.
To accomplish this, Audio Hijack is used to pull in audio from the mic and adjust its signal. Audio Hijack then passes the adjusted audio to Loopback, which routes it into any application you like.
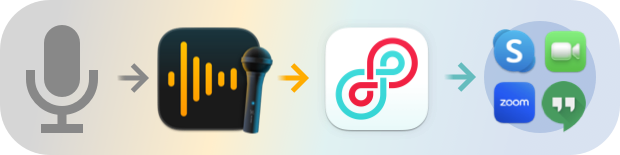
To begin adjusting microphone audio, you'll need to configure Loopback and Audio Hijack. This initial setup only needs to be performed once.
Visit the Loopback and Audio Hijack sites to learn more, or simply click to download:
When you launch Loopback for the first time, it will automatically create a basic pass-thru device. This device mimics a physical device plugged in to your Mac, and enables you to route audio from one application to another.
Below, you can see that we've edited this device to give it a more precise name, “Mic Enhancer Pass-Thru”.
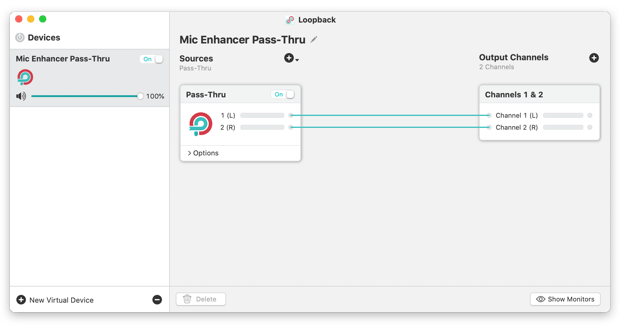
That's actually all you'll need as far as set up in Loopback goes. At this point, you can quit Loopback. Even with the Loopback application closed, this virtual device will still be present and available on your system.
With the above steps completed, you're now ready to adjust audio.
Ready to adjust your microphone's audio? Follow these steps.
Audio Hijack is going to do much of the heavy lifting for you. You'll create a pipeline that pulls in your microphone's audio, then adjusts it, before finally passing it along for use elsewhere. The following is an example of one possible setup, using multiple effects:
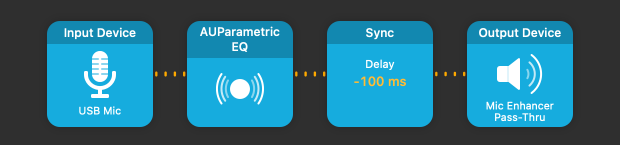
In this block setup, the Input Device block is pulling audio from the USB microphone. That audio is then adjusted by the AUParametricEQ to boost and cut the levels of selected audio frequencies to improve voice clarity.
That equalized audio is then further adjusted by the Sync block, which applies a set amount of latency to keep the live audio input in sync with video sources that are supported by some calling software.
Finally, the Output Device sends the audio over to the “Mic Enhancer Pass-Thru” virtual device.
Once you have your pipeline configured, click the Run button in the lower-left corner, and Audio Hijack will begin processing your audio.
For the final step, you need to select the “Mic Enhancer Pass-Thru” device as your input in your voice chat app. Below, you can see this setting in Zoom:
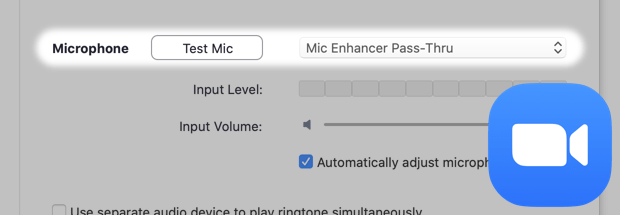
That's it! Your adjusted audio will then be passed into your voice chat app and heard by others on your call. To get the perfect sound, experiment and adjust until your audio sounds great.