Copyright © Rogue Amoeba Software, Inc. All rights reserved.
The ACE component makes it possible for Audio Hijack to capture audio on your Mac. If you wish to uninstall ACE, Audio Hijack can do so with a built-in command. Read on for more details.
To uninstall ACE, choose the Uninstall ACE command from the Audio Hijack menu in the top left corner of the screen, next to the Apple menu.
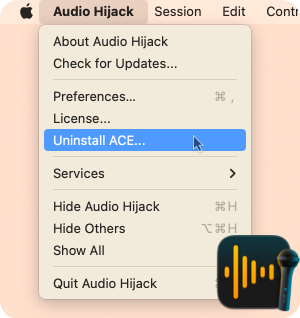
If you use other products powered by ACE, you’ll receive a warning during the uninstallation process:
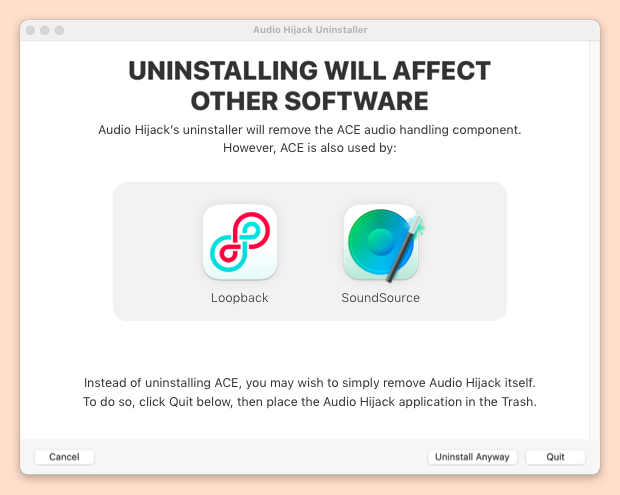
If you wish to remove ACE anyway, complete the process by clicking the Uninstall Anyway button. If you later run an application which requires ACE, it will need to be reinstalled.
If you wish, it’s also possible to delete ACE manually from the Finder, using these steps:
Quit any and all apps powered by ACE.
In the Finder, select the Go to Folder… command from the Go menu.
In the folder field, enter the following location:
/Library/Audio/Plug-Ins/HAL/
Press Enter (or click the Go button on older versions of MacOS). In the window which appears, you'll see the ACE.driver folder.
Select that folder, and move it to the Trash.
Confirm this action in the Finder when prompted.
Restart your Mac.
If you manually remove ACE from the Finder, the background items that keep our component functional for Audio Hijack will also need to be deleted. You can find the files here on your Mac:
/Library/LaunchDaemons/com.rogueamoeba.aceagent.plist
/Library/LaunchDaemons/com.rogueamoeba.acetool.plist
Once your Mac has been restarted, ACE will be fully removed.