Copyright © Rogue Amoeba Software, Inc. All rights reserved.
A sample rate represents how frequently audio data is recorded for playback through your speakers: common sample rates are 44.1 kHz (44,100 samples per second) and 48 kHz (48,000 samples per second). When using Audio Hijack, audio is captured at a fixed sample rate which is set each time a session runs.
The sample rate for an active session is displayed as part of the panel displaying information at the bottom of the session window:
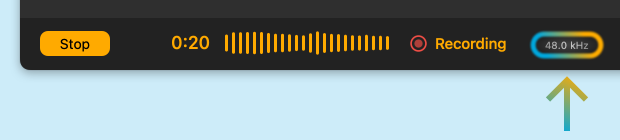
Each time a session is activated, the sample rate which will be used is automatically determined, and locked in. While the session is running, this rate will not change, even if the sample rates of any sources or outputs change. When necessary, Audio Hijack will automatically resample source audio to match the session's rate.
To determine what sample rate to use, Audio Hijack checks the source and output blocks of the session at the time the session is started, then applies the following rules:
Audio Hijack will always run at a minimum sample rate of 44.1 kHz.
If a System Audio block is connected to an Output Device block, Audio Hijack will check the sample rate of the selected output device. If that device is using a sample rate higher than 44.1 kHz, the session will run at that higher sample rate.
If any Application blocks are present in the session, Audio Hijack will check the sample rate of each app source’s designated output. The session will then run at the highest rate found among the available devices.
If an Input Device source is present in the session, Audio Hijack will also check the sample rate of the selected input device, in addition to the sample rates of any outputs for the session or the app sources. The sample rate of the session will then be set to the highest rate found.
In short: among all sources and outputs, Audio Hijack will ensure the session matches the highest sample rate of the devices used within the session.
If you start a session and find that its Automatic sample rate does not match what you expect, you’ll want to check the sample rates of your connected devices. Those settings can be managed in Apple’s Audio MIDI Setup utility app, found in the Utilities folder of your Mac’s main Applications folder. When you have the device configured as desired, restart your Audio Hijack session.
For more details on the Audio MIDI Setup utility, see Apple’s guide for the app.
Beyond that, you can manually change the sample rate of a session from its Automatic setting using the Sample Rate pop up menu in the Info tab of the session's sidebar.
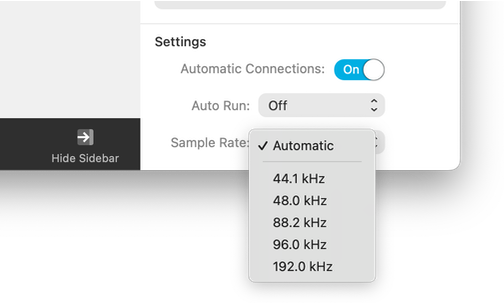
By default, the Recorder block follows the sample rate setting of your session automatically. However, the MP3, AIFF, and WAV recording formats offer custom sample rate settings, if desired.
You can set a custom sample rate by clicking the Advanced Format Options section, which will reveal additional sample rate options. When you select a specific sample rate for your recording, the Recorder block will resample audio (up or down) as needed.
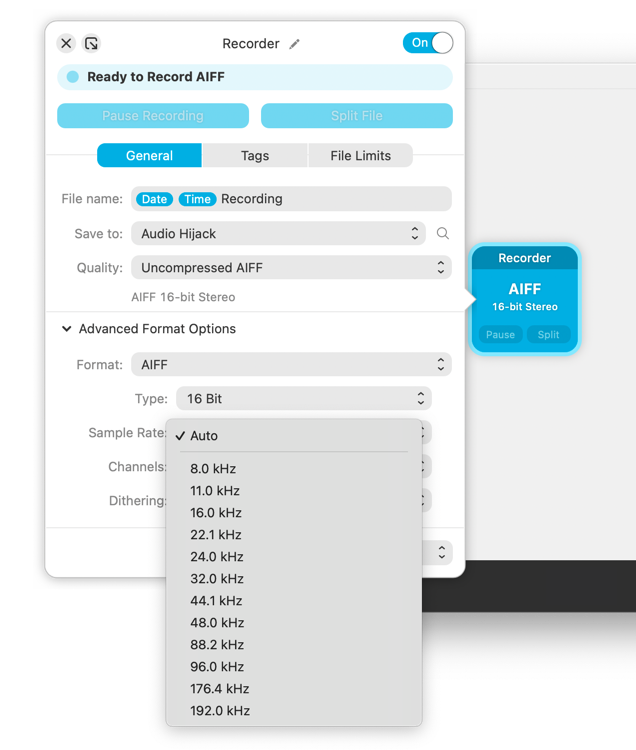
The MP3 and AAC formats will record at a maximum of 48 kHz, automatically adjusting the sample rate based on the sample rate of your session as well as the bit rate of your recording file. You can customize the sample rate of MP3 recordings, but do be aware that the bit rate of the recording dictates the available sample rates. For example, an MP3 recording at a bit rate of 8 kbps tops out at a sample rate of 24 kHz, while a MP3 recording at 320 kbps will offer custom sample rate options between 32 kHz and 48 kHz.
Selecting the desired sample rate for your devices, sessions and recorders will ensure that your audio is always rendered in the audio format your project requires.