Copyright © Rogue Amoeba Software, Inc. All rights reserved.
One of Audio Hijack’s most popular uses is to capture audio from voice and video chat applications such as Zoom and Skype. We’ve made this easy to do with the Voice Chat session template.
To get started, click New Session in Audio Hijack’s Home window or select it in the Session menu. The Template Chooser window will appear, and you can select the Voice Chat template to make a new session with this layout.
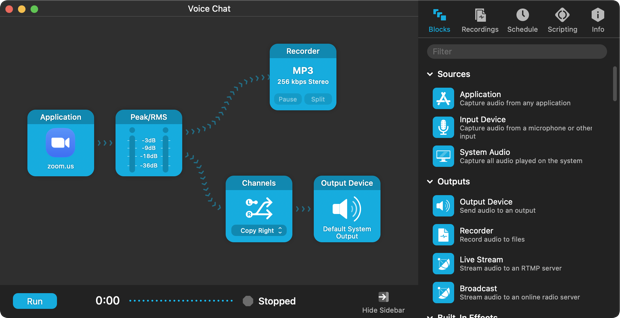
This session sends audio to two outputs, a Recorder block and an Output Device block, in parallel. Audio to the output device is adjusted by the Channels effect, so that your caller’s audio is heard in both channels and to make sure your microphone audio is not played back through your headphones. This does not affect the recording, only the local playback.
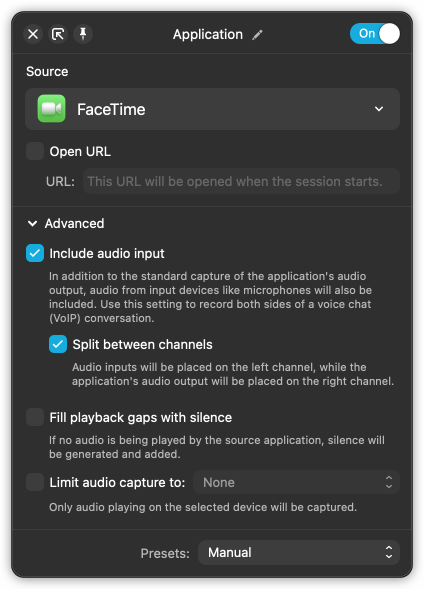
When a supported voice chat app is set as the source in an Application input block, Audio Hijack will automatically do two things:
The Application block will add audio from the local microphone you’re using, along with the remote party. This means your recording will contain both sides of your conversation.
This is controlled by the Include audio input setting. If you do not wish to capture your own audio, unchecking this setting
The local audio (from your microphone) will be placed on the left channel, with the remote audio (the other party or parties) on the right.
This is controlled by the Split between channels setting. If you turn this setting off, both audio sources will be captured together in stereo.
The Voice Chat template is a fine way to get started, but Audio Hijack is extremely flexible. You can record to multiple separate files, record a single file with combined audio from all parties together, and much more. The following examples modify the Voice Chat template to produce different results.
This example shows you how to record audio from your microphone into one file, with incoming audio from your callers going to a second file.
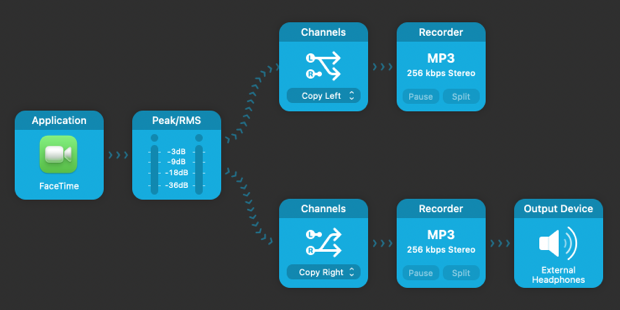
In the upper branch of this layout, an additional Channels block has been added. Adjusting this block to use the Copy Left setting causes the local microphone audio (which was split to the left channel by the Application block) to be copied to the right channel. As a result, the Recorder block will record just that microphone audio to one stereo file.
The lower branch of this layout will be used to record just the caller’s audio. to a second file. Here, an additional Recorder block has been added. Thanks to the already configured Channels block, which was copying the remote audio to both channels, a stereo file containing just the remote audio will be created.
By default, the Voice Chat template places audio from local microphones onto the left channel, and remote audio onto the right channel. In this example, we’ll show you how to record audio from all participants to both channels of a single file.
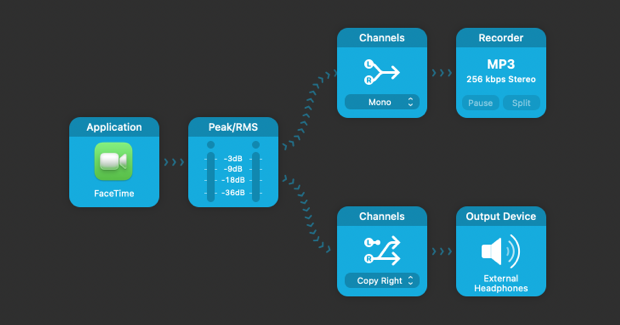
Here, only one small change has been made on the upper branch of this layout. An additional Channels block has been added, and set to Mono. This modification will result in the Recorder block capturing all audio (both your local mic and the remote caller) to both the left and right channels.
Audio Hijack's flexible design allows you to customize your audio capture and recording to get what you want. Experiment to get the exact audio setup you desire when recording voice chat audio.