Copyright © Rogue Amoeba Software, Inc. All rights reserved.
MacOS requires applications to obtain user approval to access audio from microphones and other audio input devices. Read on for details of how this works with Audio Hijack.
The first time you attempt to capture audio from an input device with Audio Hijack, the system will show a dialog confirming that you wish to provide access:
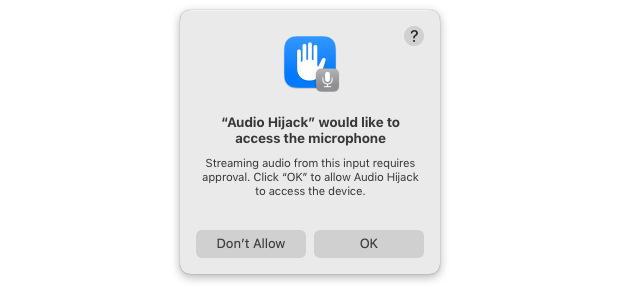
Click OK in that dialog to enable Audio Hijack to access your input device. Audio Hijack will then be able to capture audio from the device as you have it configured.
If you deny the system's request to provide Audio Hijack with access to your input device, Audio Hijack will be unable to capture audio from your device. When you attempt to capture this audio, you'll receive a warning message:
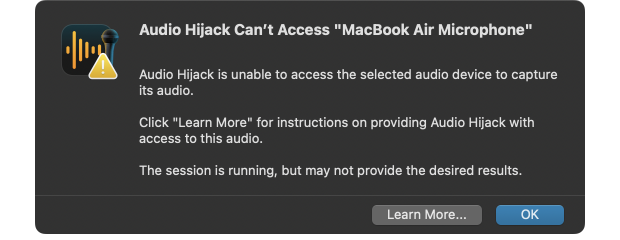
To fix this issue, you must provide Audio Hijack with the ability to access your input device. Follow these steps:
1) First, quit Audio Hijack.
2) Next, click the Apple () menu in the upper left of your screen, then select System Settings.
3) Click the Privacy & Security settings, then locate the Microphone option.
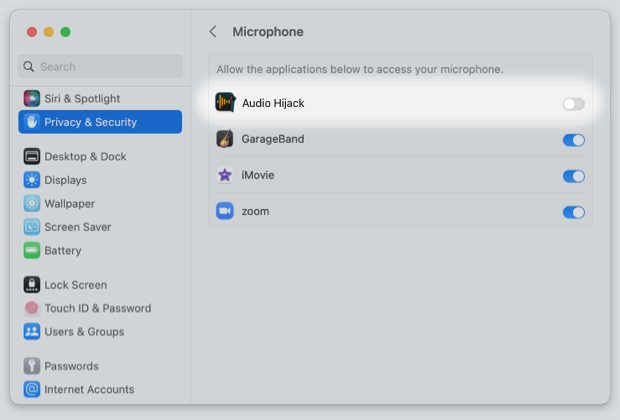
4) Find Audio Hijack in this list, with its access disabled. Toggle the switch on to provide Audio Hijack with the necessary access to stream from audio devices.
5) Now, re-open Audio Hijack. You should now be able to capture from your input device as expected.