Copyright © Rogue Amoeba Software, Inc. All rights reserved.
Getting started with Airfoil is easy. Read on for information on the main controls in Airfoil.
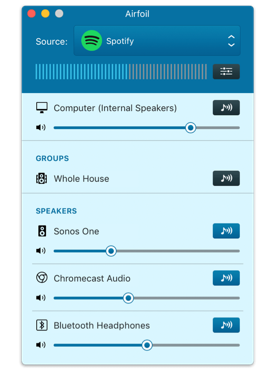
Airfoil's Main Window
Airfoil's main window contains all of the essential controls to make transmitting audio with Airfoil a snap. Airfoil continuously scans your network to find and show any available output devices to which it can send audio. You just need to select an input source from the Source popup at the top of the window, then click the Transmit button next to each output you'd like to hear audio through.
From the main window, you can also adjust the volume at which audio is sent to each output, access the Effects window (see below) and view audio activity for Airfoil's currently-selected source with the level meters.
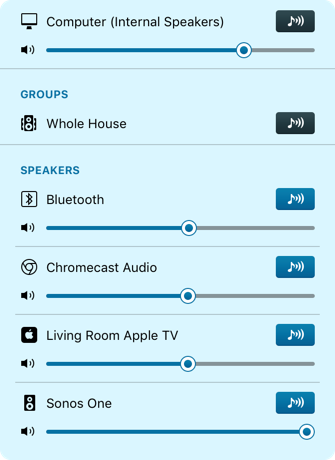
Airfoil's Output Sections
All available outputs appear in Airfoil's main window by default. At the top, you'll always see the Computer output, which enables you to play audio locally in sync with remote speakers. Below that will be Groups, if you've configured any (see below). The last section contains individual remote outputs - all the supported devices that are visible on your local network.
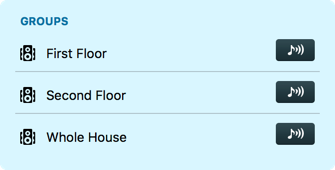
A Speaker Group in Airfoil
A speaker group makes it possible to send to multiple outputs at once, with a single click. For instance, you might make one group for all the speakers on the first floor of your home, and another group for all the speakers on the second floor. When you click the Transmit button for a group, all the speakers in that group will be activated. Click it again, and they'll all be turned back off.
Note that you can still adjust individual speakers within a group, toggling them off or on individually, and adjusting their volumes. Making a group simply provides a fast way to turn multiple speakers on or off.
To create a group, open Airfoil's Settings and click the Groups tab. On the left side, you can click the + button to make a new group and give it a custom name. When you highlight a group in the list, the available outputs will show in the Speakers table on the right. Click the checkbox next to the speakers you wish to include in the group. You can edit or remove a group at any time using the Settings window.
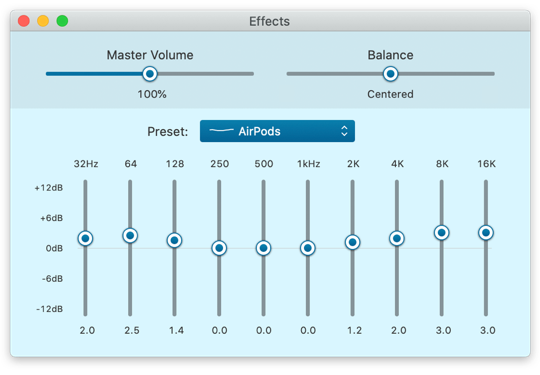
Airfoil's Effects Window
Airfoil's built-in Effects let you adjust audio as it's transmitted. Click the Effects button on Airfoil's main window to adjust the 10 band Lagutin equalizer, tweak the balance and adjust the global transmission volume for all outputs.
It's also possible to save custom equalizer settings. Simply adjust the equalizer to your liking, then select Save Preset As… from the Preset menu. Once you've saved a preset, you'll find it in the Custom Presets section of that menu. You can also remove custom presets by selecting Delete Custom Preset from the Preset menu.
← PreviousNext →Welcome to AirfoilSupported Outputs