Copyright © Rogue Amoeba Software, Inc. All rights reserved.
Block popovers provide access to a block's controls, so you can configure their custom settings. These popovers also offer several handy features which are worth knowing about.
First up is the On/Off switch, found in the upper right of each block's popover. Using this switch (or right-clicking a block and selecting Turn Off This Block) enables you to turn off an individual block in your audio chain.
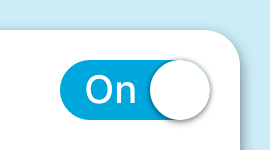
A popover's On/Off switch
With this control, you can test and fine-tune your pipeline, even as audio flows through it. Test audio effects individually, or check your audio inputs without recording until you're ready.
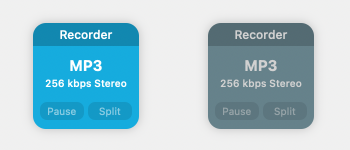
Left: A Recorder block that's on;
Right: A Recorder block that's off
You can see which blocks are currently off by looking at your chain. Those blocks which are grayed out are inactive, and won't affect audio in any way. The audio will simply flow past any inactive blocks, as if they weren't there. Just be sure all desired blocks are on when needed!
Single-clicking a block's title area will reveal its popover for quick adjustment. When you click a second block, the first block's popover will close, and the second block's popover will open. Generally, this is desirable, but in some cases you may wish to more rapidly adjust a block's settings.
To view and access multiple popovers at once within Audio Hijack, you can detach them from their blocks. Click the Detach button in the upper left of a popover to detach it.
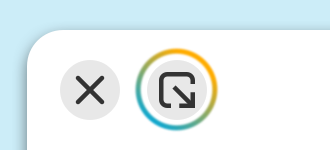
The Detach button
Below, you can see the popover for the 10 Band Equalizer after it has been detached. Its settings will now be accessible in Audio Hijack, even if another block is selected.
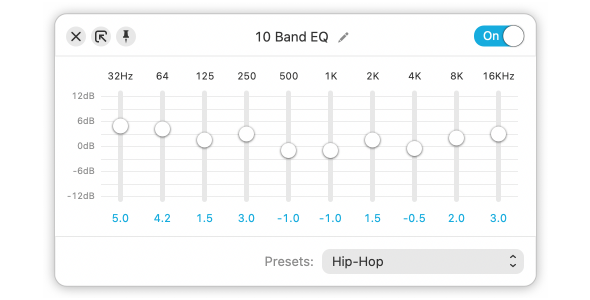
An Equalizer popover, detached
When a popover is detached, the Reattach button takes the place of the Detach in the upper left.
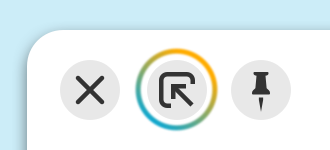
The Reattach button
Clicking the Reattach button will return the popover to the block.
A block's settings can also accessible even when Audio Hijack is in the background, by making the popover float with the Pin button. After a popover is detached, the Pin button will appear in the popover's upper left corner.
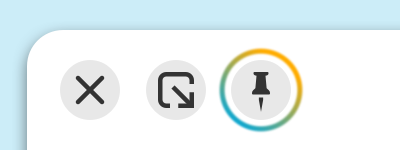
The Pin button
Clicking the Pin button will cause the detached popover to float above all windows on your system, making it accessible from within any application.
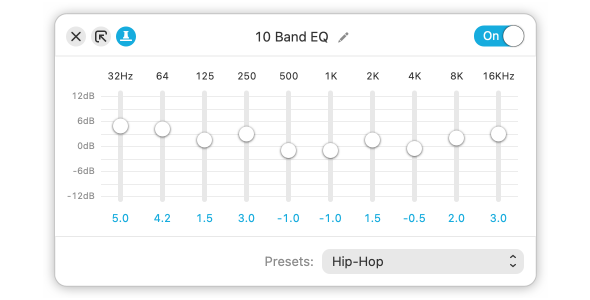
An Equalizer popover, detached and pinned
Clicking the Pin button again will stop it from floating above other applications.
At the bottom of nearly every popover, you'll see a section called Presets. Presets are a way to save settings for a particular block type, for later use. Presets are saved at the application level, which means they can be used in any other copy of the block in Audio Hijack.
A simple example of presets can be found in the 10 Band Equalizer. It comes with built-in presets for genres like “Rock” or “Jazz”, but you can also save custom presets. Tweak the settings to your liking, then select Save as Preset from the Presets menu. You'll be able to name your preset, and it will always be accessible from the Presets menu.
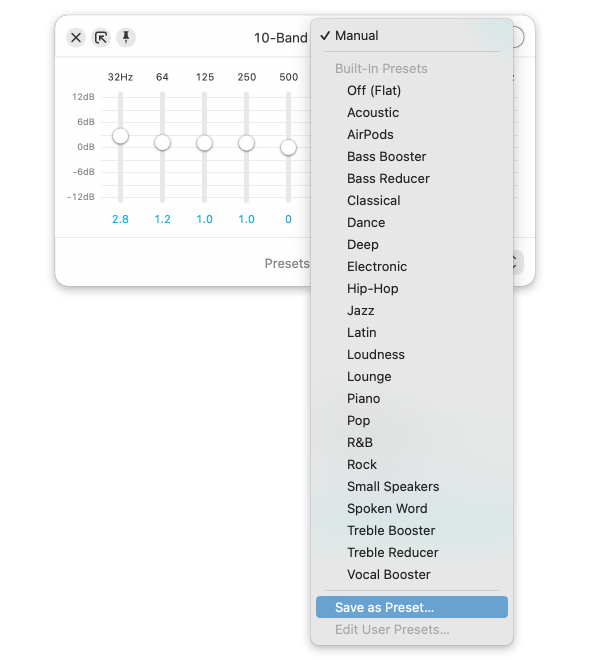
The Presets menu in an Equalizer
Presets aren't limited solely to audio effects like the 10 Band Equalizer. In fact, you can save a preset in almost any block, including the Application input, the Recorder block, and much more. Once you configure presets, they'll save you a tremendous amount of time.
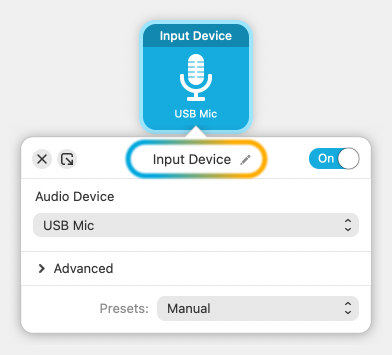
At the top of each popover, you'll see the block's default name. Next to that name is an Edit pencil. When you click this, you'll be able to modify the name of the block.
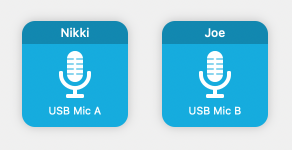
In the image above, two parallel recorders have been given nicknames to help distinguish them from one another. Block nicknames are very useful for keeping track of what each block is doing in your sessions.
← PreviousNext →The Recorder BlockSettings