Copyright © Rogue Amoeba Software, Inc. All rights reserved.
Audio Hijack's settings can be accessed from the Audio Hijack menu. The available options are divided into two tabs.
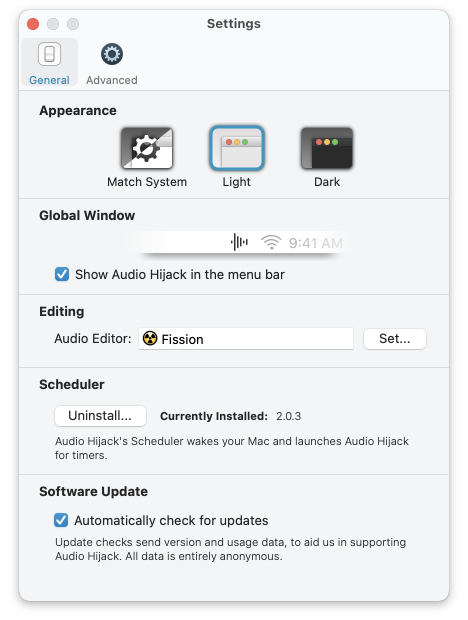
Theme Selector: This setting dictates how Audio Hijack will appear, with a choice between a Light theme and a Dark theme.
The default Match System setting follows the OS-wide Appearance setting for Light or Dark Mode. You can alternately force Audio Hijack to use the Light or Dark theme, regardless of your system-wide settings.
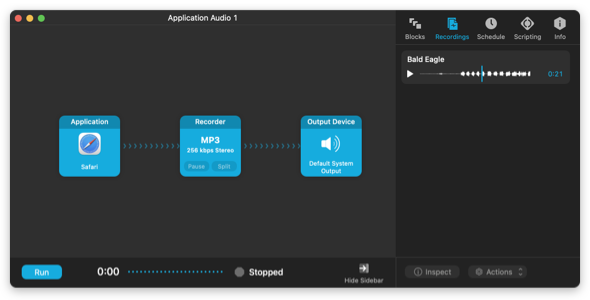
Audio Hijack's Dark theme
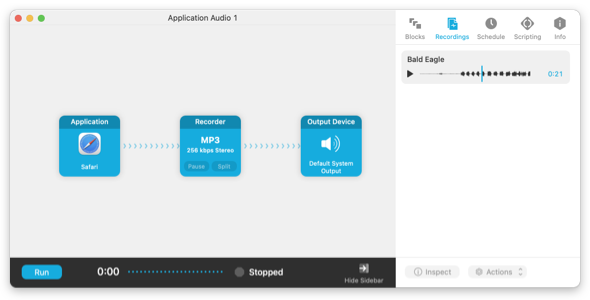
Audio Hijack's Light theme
While this manual uses the Light theme throughout, you can easily try either theme. Audio Hijack will update immediately when you adjust this setting.
Show Audio Hijack in the menu bar: This checkbox toggles Audio Hijack's global window on or off. When enabled, the icon for the global window will appear in the menu bar whenever Audio Hijack is open, providing access to Audio Hijack's sessions from anywhere on your Mac. Read the Session Basics page for more details.
Audio Editor: Select your favorite audio editor for use alongside Audio Hijack. Once you set this, click the Actions button in the Recordings tab to send recordings made with Audio Hijack to it with a click.
If you don't have an audio editor, we recommend our own editor Fission. Learn more about it and download a free trial from our site.
Audio Hijack's Scheduler powers timers in Audio Hijack, waking your Mac and launching Audio Hijack to run any timers you set. You'll be prompted to install the Scheduler when you create your first timer.
This setting shows the currently installed version of Scheduler, and allows you to uninstall it if you're no longer using timers.
Automatically check for software updates: With this option activated, Audio Hijack periodically compares itself to the most current version available from our server and alerts you when a new version is available. Leave this on and Audio Hijack will help you stay up-to-date. You can also select Check for Update from the Audio Hijack menu to initiate a check manually.
To initiate a check manually, click the Check for Updates… button.
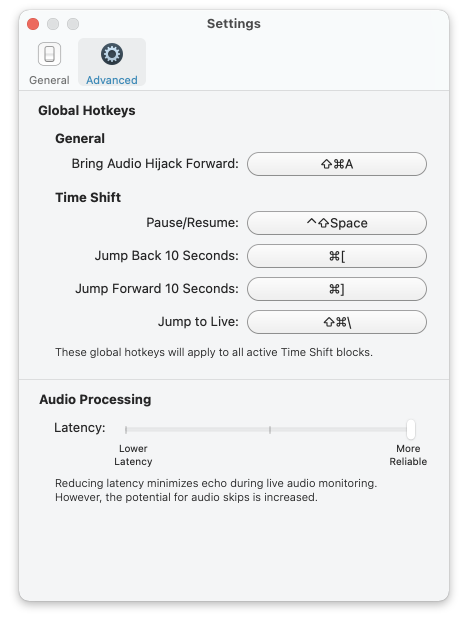
Global hotkeys allow you to use keyboard shortcuts to control Audio Hijack from anywhere on your Mac. You'll want to be sure to set unique shortcuts which aren't used by any other applications.
Bring Audio Hijack Forward: With this setting, you can configure a global keyboard shortcut which will immediately bring Audio Hijack to the foreground.
These global shortcuts enable you to access a Time Shift block in the foremost session.
Pause/Resume: This global keyboard shortcut toggles audio play-thru in the Time Shift block, pausing if audio is set to play, and resuming playback if audio is currently paused.
Jump Back: This global keyboard shortcut jumps back in the audio buffer by ten seconds.
Jump Forward: This global keyboard shortcut jumps ahead in the audio buffer by ten seconds.
Jump To Live: This global keyboard shortcut jumps to the present ("Live") point.
Latency: This slider can be used to reduce latency while monitoring live audio.
The default setting (More Reliable) is recommended for most users. Advanced users can lower latency to reduce or remove any slight echoing that may heard while monitoring audio as it's recorded. However, this may lead to audible skips in audio with complex effects setups and on slower Macs.
Allow execution of external scripts: This setting enables the “Run a Script” and “Run Javascript” Shortcuts, as well as support for ".ahcommand" script files. Audio Hijack will prompt you to enable this setting when necessary.
← PreviousNext →Popover FeaturesPermissions