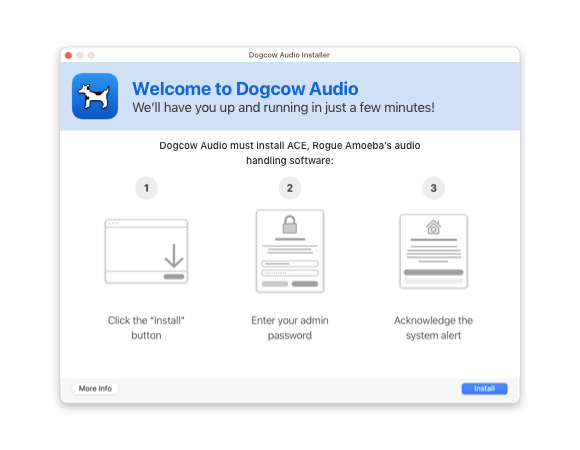
Launch the Application
When you first launch the application, it will direct you to install ACE. Click the Install button to proceed.
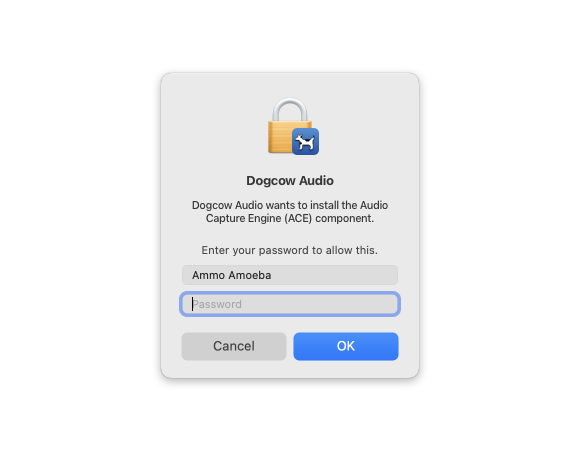
Enter Password
Enter your Administrator password (generally, the password used to log in to your Mac), then click OK.
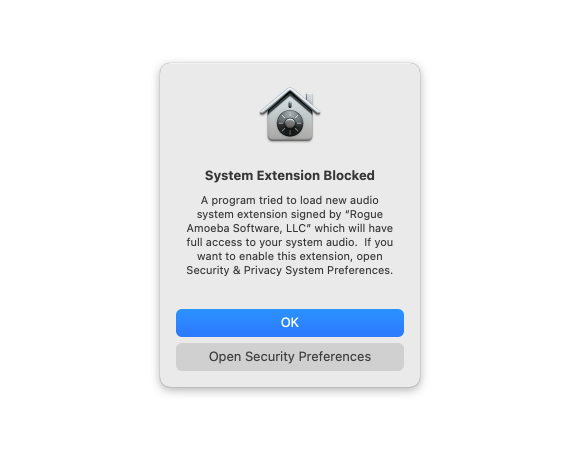
Acknowledge the System Alert
You'll now see a message from the system, stating that your system currently does not allow system extensions.
Click the Open Security Preferences button to proceed.
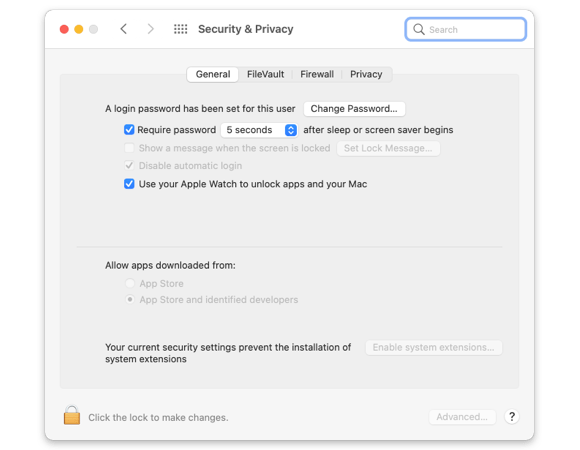
Open System Preferences
If you clicked Open Security Preferences in the previous dialog, you'll already be in the right place.
If not, select System Preferences from the Apple () menu in the upper left. Click Security & Privacy, then the General tab.
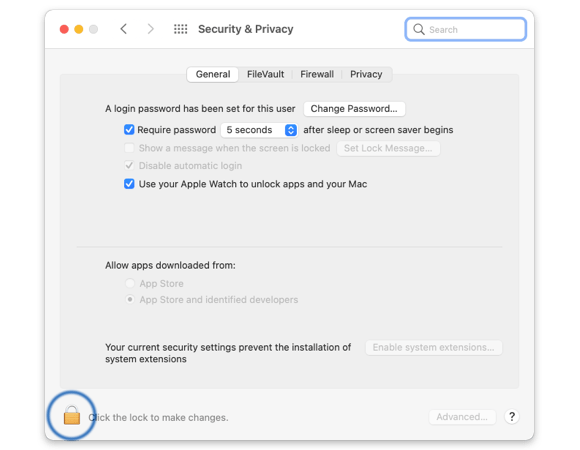
Unlock the Security & Privacy Preference
Click the lock in the lower left corner, then enter your Administrator password. The Security & Privacy system preference will then be unlocked, and you'll be able to make changes.
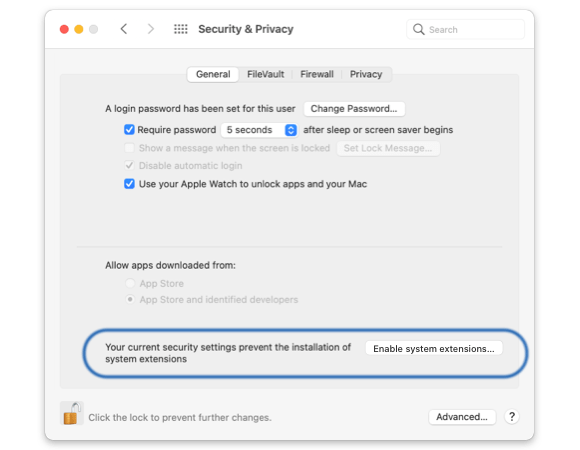
Enable System Extensions
Click the Enable system extensions… button to proceed.
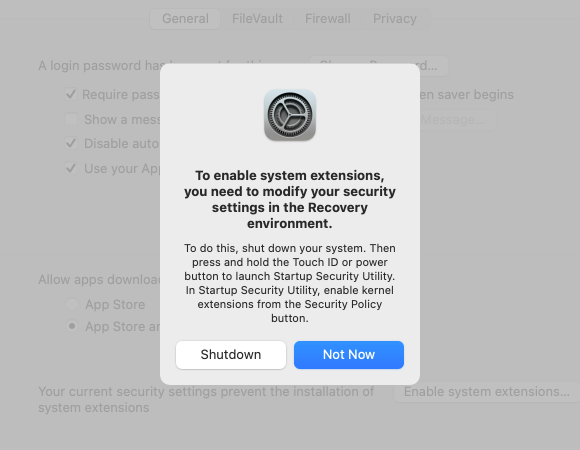
Shut Down Your Mac
This dialog explains how to access the Mac's “Recovery” environment. Click Shutdown.
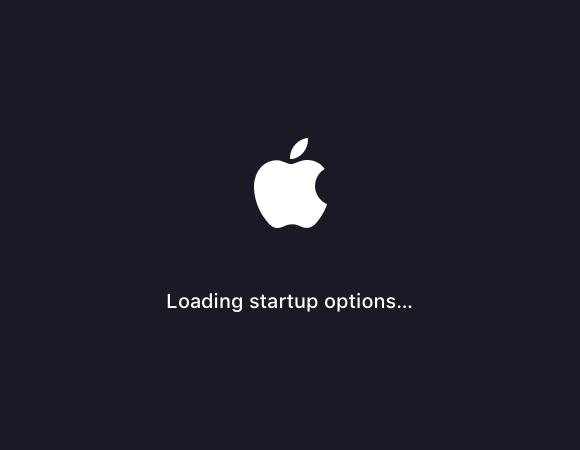
Boot into your Mac's "Recovery" Environment
To boot to the Mac's “Recovery” environment, press and hold the Touch ID or power button on your Mac.
When the screen says “Loading startup options…”, you can let go.
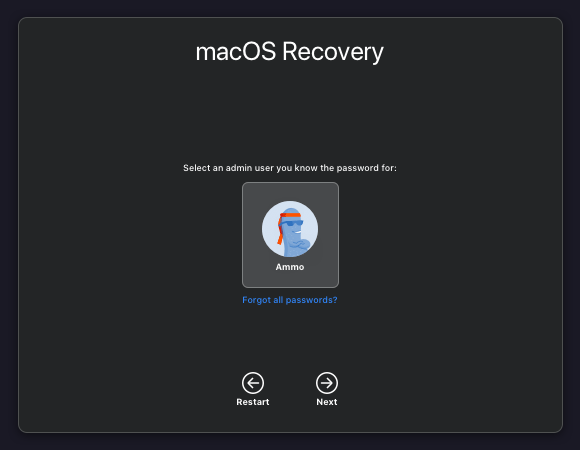
Select an Admin User
Select a user with administrator privileges, then click Next.
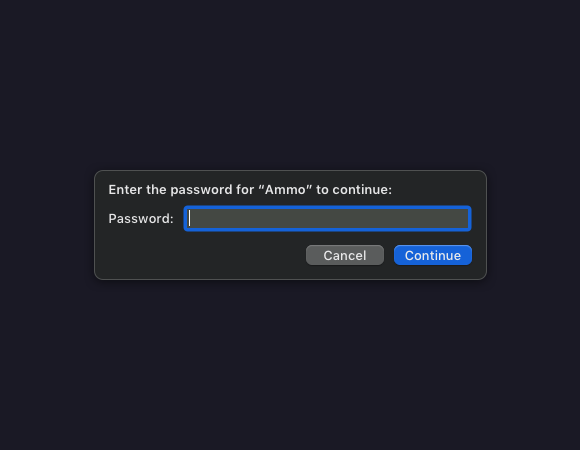
Enter Your User Password
You'll be prompted for your login password. Enter it, then click Continue.
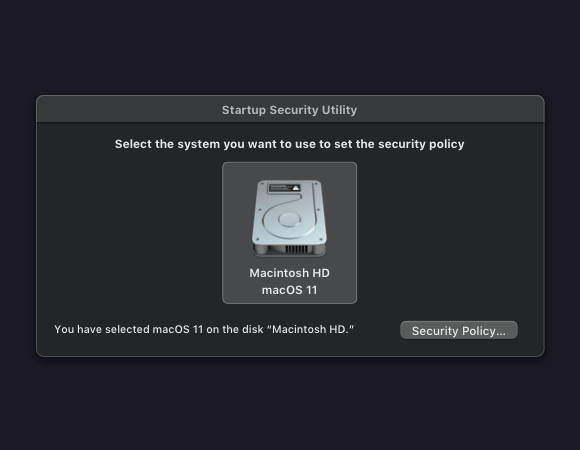
Adjust the Mac's “Security Policy”
The Startup Security Utility should now load automatically. If not, access it from the Utilities menu.
Click your main system drive, then click the Security Policy… button. You can now adjust the security policy so ACE can run.
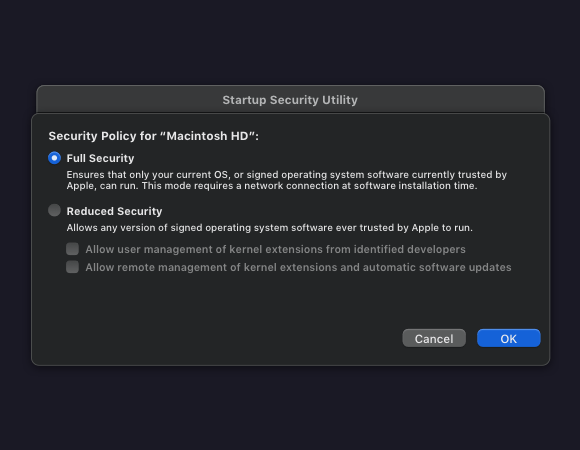
Switch to Reduced Security
By default, you'll see the configuration is pictured above. Switch to Reduced Security and enable the first checkbox, “Allow user management of kernel extensions from identified developers”.
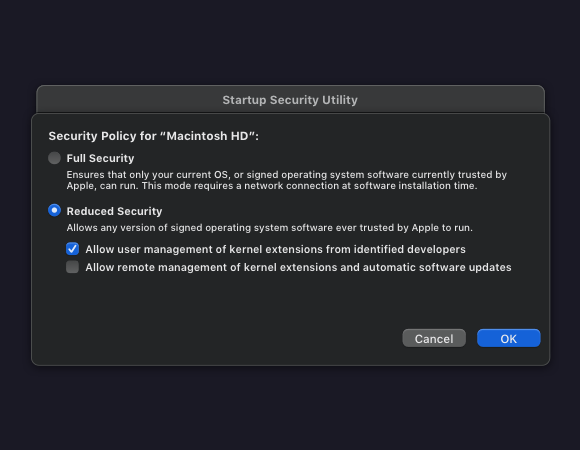
Confirm Security Settings
Your settings should now match the image above. You can now click the OK button.
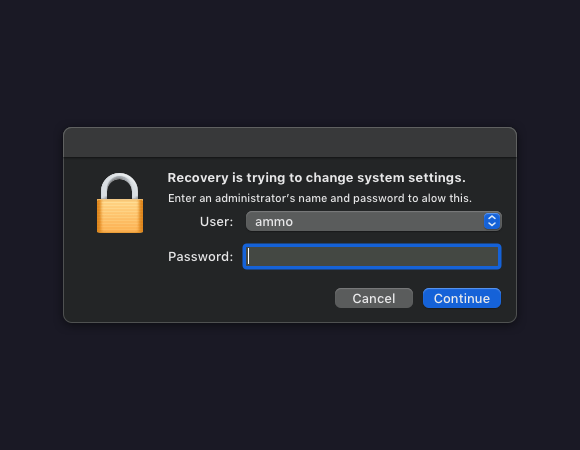
Approve the Change
Enter your password, then click the OK button. The new security policy will then be applied. When it's finished, the window will close.
Phew! You can now click the Apple () menu in the upper left. Select Restart, then log back into your account as normal.
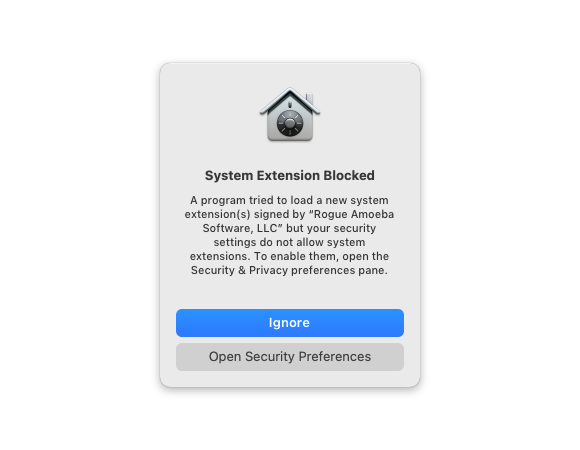
Acknowledge the System Alert
You'll now see a message from the system, stating that ACE has been blocked from running. Don't worry, that's expected! Click the Open Security Preferences button to proceed.
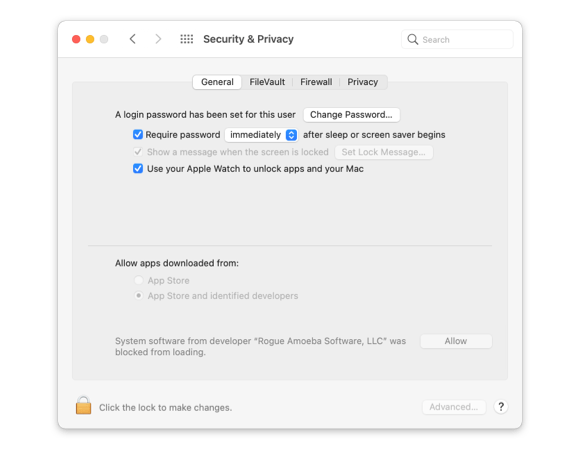
Access the Security & Privacy System Preference
If you clicked Open Security Preferences in the previous dialog, you'll already be in the right place.
If not, select System Preferences from the Apple () menu in the upper left. Click Security & Privacy, then the General tab.
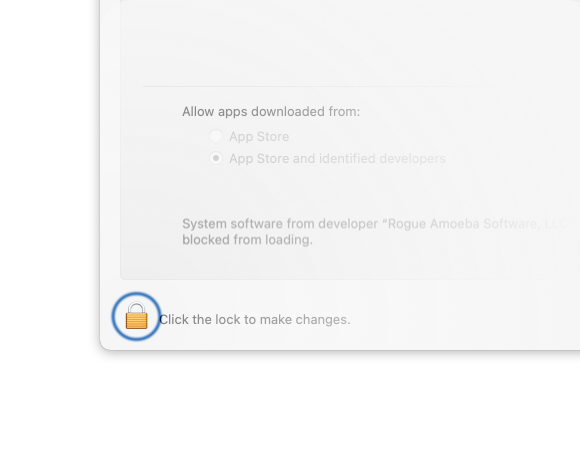
Unlock the Security & Privacy Tab
Click the lock in the lower left corner, then enter your Administrator password. The Security & Privacy system preference will then be unlocked, and you'll be able to make changes.
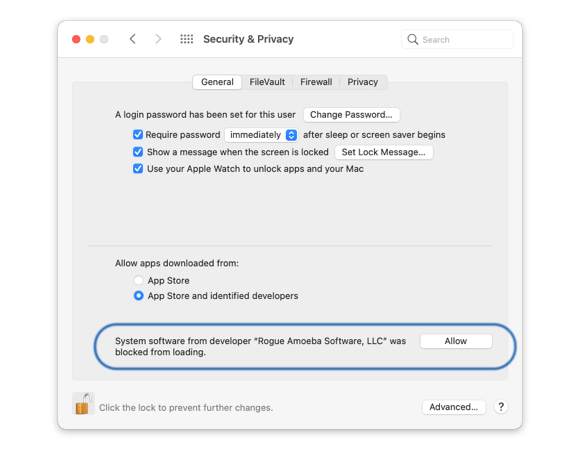
Allow System Software from Rogue Amoeba
Click the Allow button to permit ACE to run on your Mac.
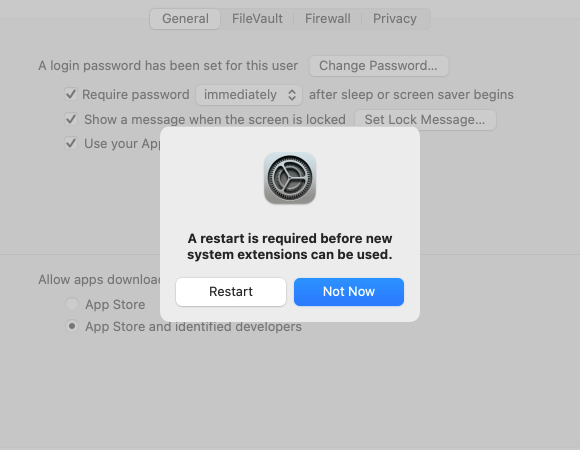
Restart and You're Done!
You're at the final step. Click Restart. When you log back in to your Mac, the application will be ready to go. Good work!
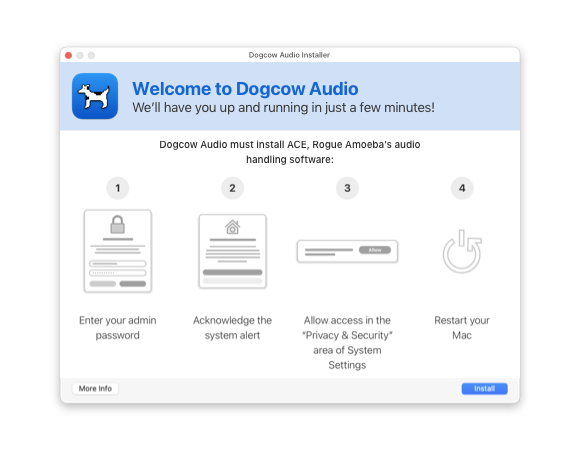
Launch the Application
When you first launch the application, it will direct you to install ACE. Click the Install button to proceed.
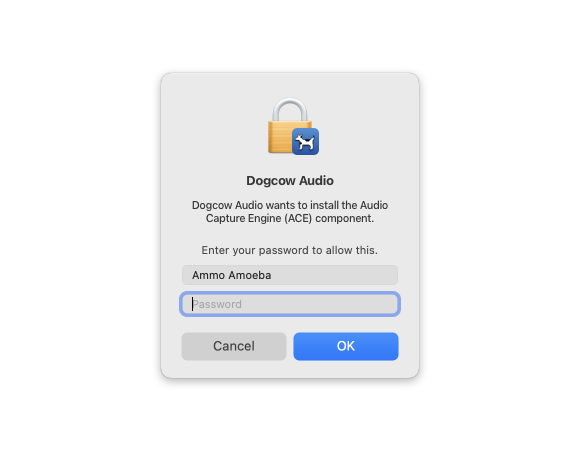
Enter Password
Enter your Administrator password (generally, the password used to log in to your Mac), then click OK.
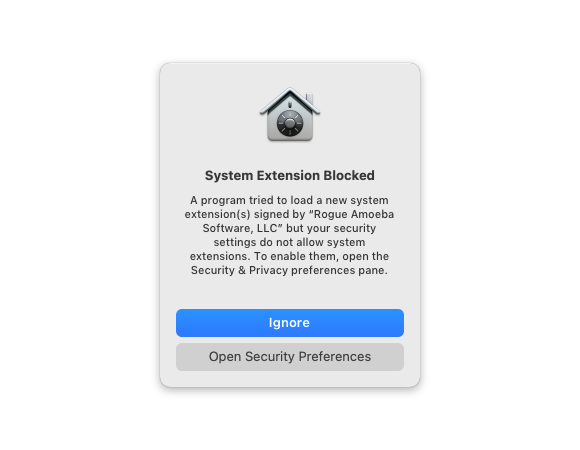
Acknowledge the System Alert
You'll now see a message from the system, stating that ACE has been blocked from running. Don't worry, that's expected! Click the Open Security Preferences button to proceed.
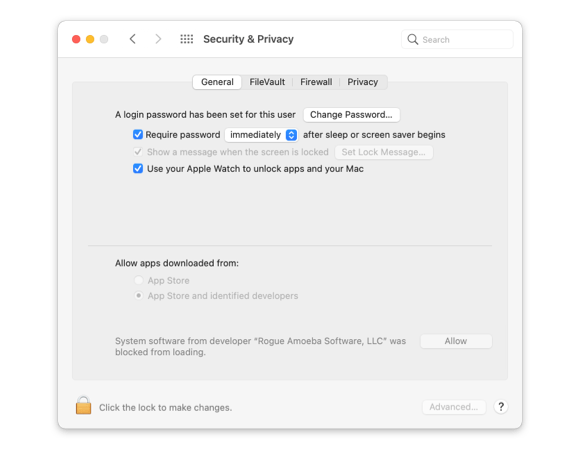
Access the Security & Privacy System Preference
If you clicked Open Security Preferences in the previous dialog, you'll already be in the right place.
If not, select System Preferences from the Apple () menu in the upper left. Click Security & Privacy, then the General tab.
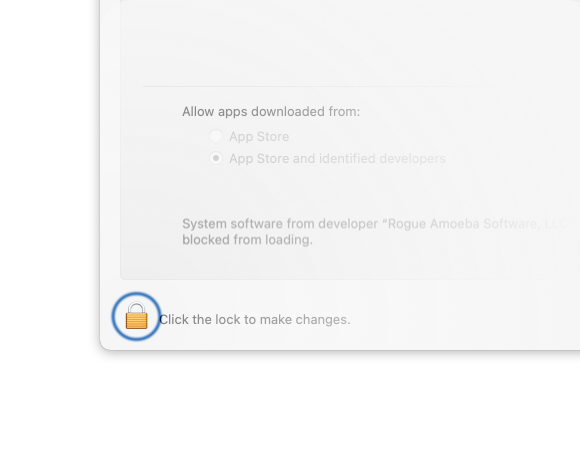
Unlock the Security & Privacy Preference
Click the lock in the lower left corner, then enter your Administrator password. The Security & Privacy system preference will then be unlocked, and you'll be able to make changes.
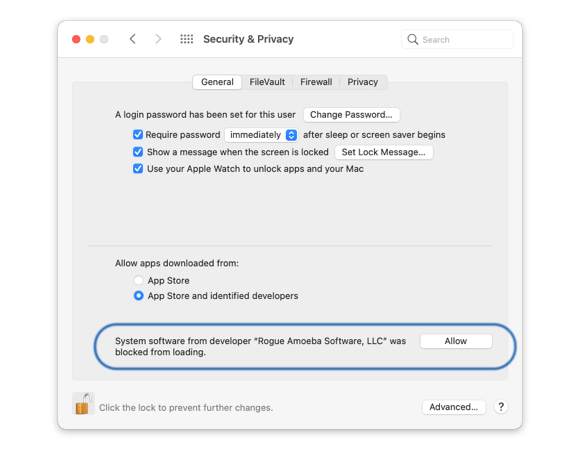
Allow System Software from Rogue Amoeba
Click the Allow button to permit ACE to run on your Mac.
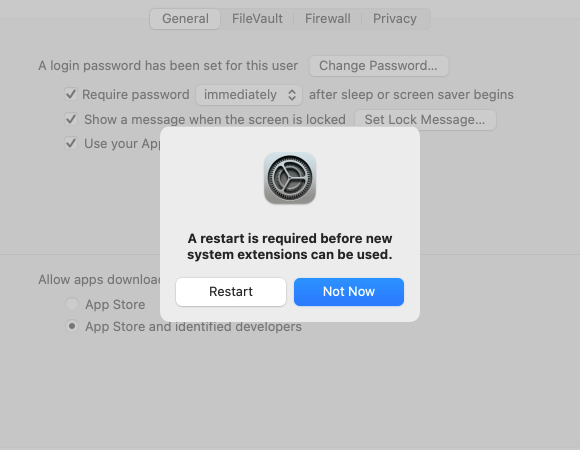
Restart and You're Done!
You're at the final step. Click Restart. When you log back in to your Mac, the application will be ready to go. Good work!




