Copyright © Rogue Amoeba Software, Inc. All rights reserved.
On MacOS 13 (Ventura), MacOS 12 (Monterey), and MacOS 11 (Big Sur), a rare but frustrating bug can cause the Privacy & Security system setting (formerly the Security & Privacy preference pane) to fail to show the correct prompt to allow the installation of our ACE component.
When this occurs, it’s not possible to properly authorize ACE for use.
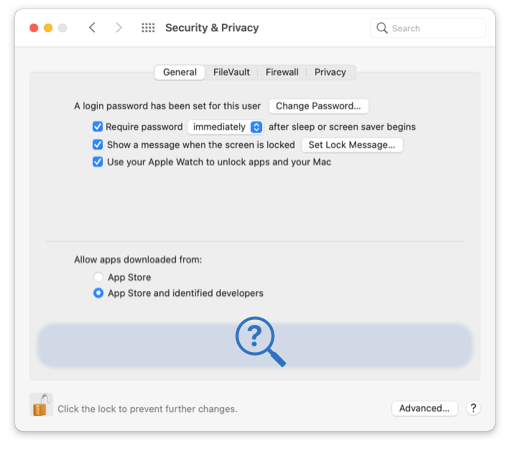
The following instructions should help you work around this OS issue. Read on to successfully install ACE for use with our apps on these older OS versions.
We’ve seen issues where MacOS fails to properly scan older copies of our software to ensure their security. A fast troubleshooting step to work around this problem is to delete any and all copies of the app from your Mac, and then download a new copy directly from us.
Get the latest version of Loopback:
The new copy will prompt you to allow it to run the first time it’s opened, and then can complete the setup process.
If you’re still unable to proceed with installing or authorizing ACE from a new copy of the app, MacOS may be finding and/or caching an old copy of the ACE component that’s not properly authorized. In thise case, manually deleting any copy of ACE from your Mac will allow MacOS to present the necessary authorization prompt again. Follow these steps:
Quit System Preferences, as well as any and all apps from Rogue Amoeba that are powered by ACE. (That's Airfoil, Audio Hijack, Loopback, Piezo, and/or SoundSource.)
In the Finder, select the Go to Folder… command from the Go menu.
In the folder field, enter the following location:
/Library/Audio/Plug-Ins/HAL/
Click the Go button. In the window which appears, you'll see a ACE.driver folder.
Select that folder, and move it to the Trash.
Confirm this action in the Finder when prompted.
Restart your Mac.
Run one of our ACE-powered apps again to be guided through the installation process again.
If MacOS still fails to show the correct authorization prompt for ACE, you’ll need to manually allow it. This is done by adding Rogue Amoeba’s developer identifier to the Mac’s allowed extension list, and is done in the Recovery system. The spctl utility can allow your Mac to specifically allow Rogue Amoeba’s software, in particular ACE.
For more details on that process, please see this article, outlining an alternative installation method.
Once ACE is properly authorized and installed, you’ll be all set for the future. Updates to the component require only your administrator password to install.
If you need any further help, please don’t hesitate to contact us directly.