Copyright © Rogue Amoeba Software, Inc. All rights reserved.
In rare situations, Loopback may prompt you to repair the ACE audio handling component.
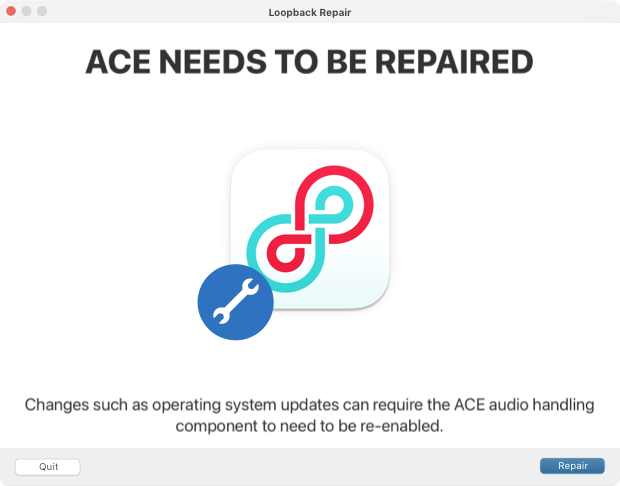
This repair prompt displays when ACE isn’t able to access the underlying audio system in MacOS (known as CoreAudio). This can happen if the Mac’s operating system has changed and blocked the component’s access, or if any of the background processes ACE uses for audio capture have gone away.
When our apps detect an issue, they’ll prompt you to correct it, as shown above. Clicking the Repair button will reinstall the component, which requires your administrator password. Once reinstalled, the app will verify it can work properly.
Generally, this should be all that’s needed. If this standard repair process does not seem to resolve the issue, please use the following additional steps to repair the component.
If Loopback has attempted to repair ACE, but you find you’re still unable to properly use audio in Loopback, please check the following things.
It’s possible for MacOS to incorrectly block the ACE system software from running. In that case, you need to allow it to run in the System Settings app.
Launch System Settings, and head to the Privacy & Security section in the sidebar. From there, scroll down to the “Security” heading and look for a message like the one below:
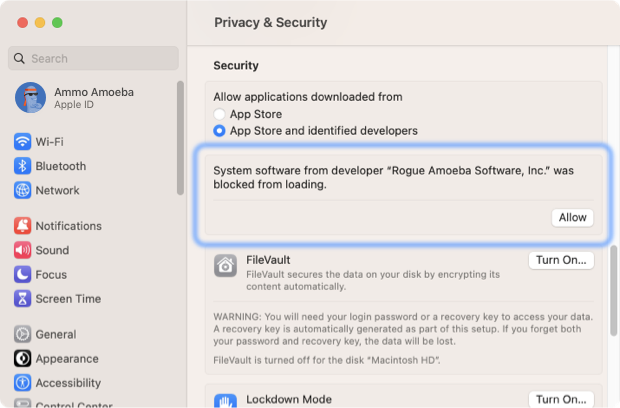
If you see an option to allow our system software, click the Allow button. Follow the system’s instructions, including restarting your Mac when prompted. Once this is complete, test Loopback to ensure that it is functioning correctly.
If you don’t see the above-pictured “Allow” option, or the problem persists after allowing the system software to run, check the next two items as well.
If you use an Apple Silicon–based Mac, the ACE component requires that your Mac’s Startup Security Policy be set to the “Reduced Security” setting. If this has reverted to “Full Security”, either manually or automatically, it must be adjusted to allow ACE to function. Follow these steps:
Shut down your Mac.
Hold down the power button until your Mac reaches the Startup Options window.
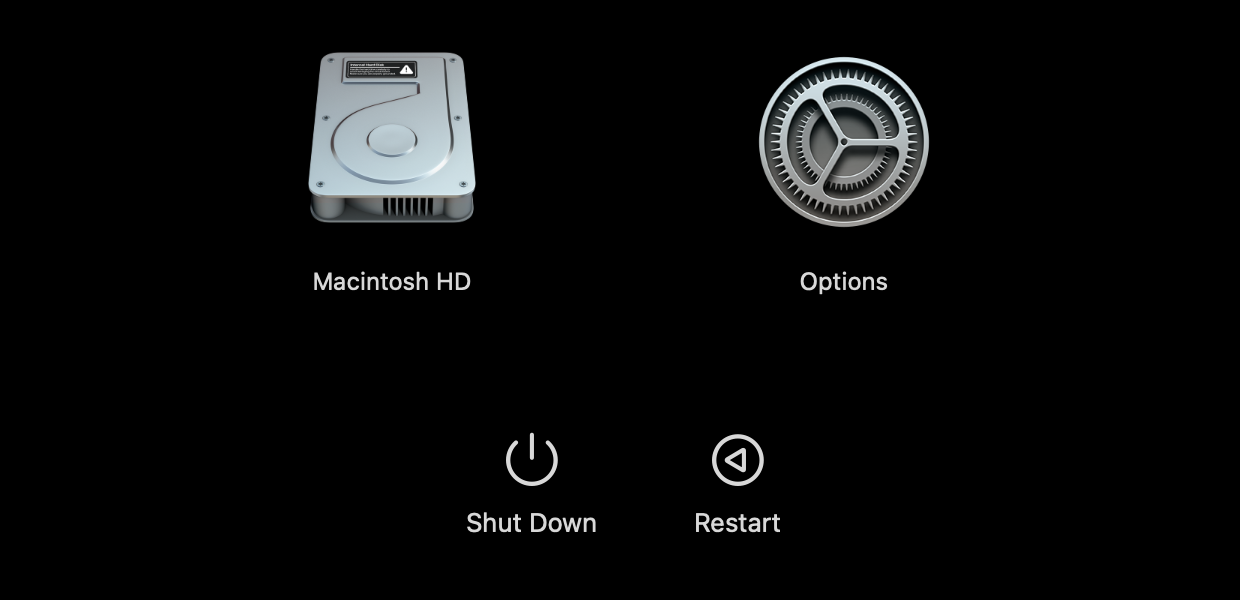
Click the Options button, and then Continue, to proceed.
From the Recovery window, open the Utilities menu in the menu bar and launch the Startup Security Utility.
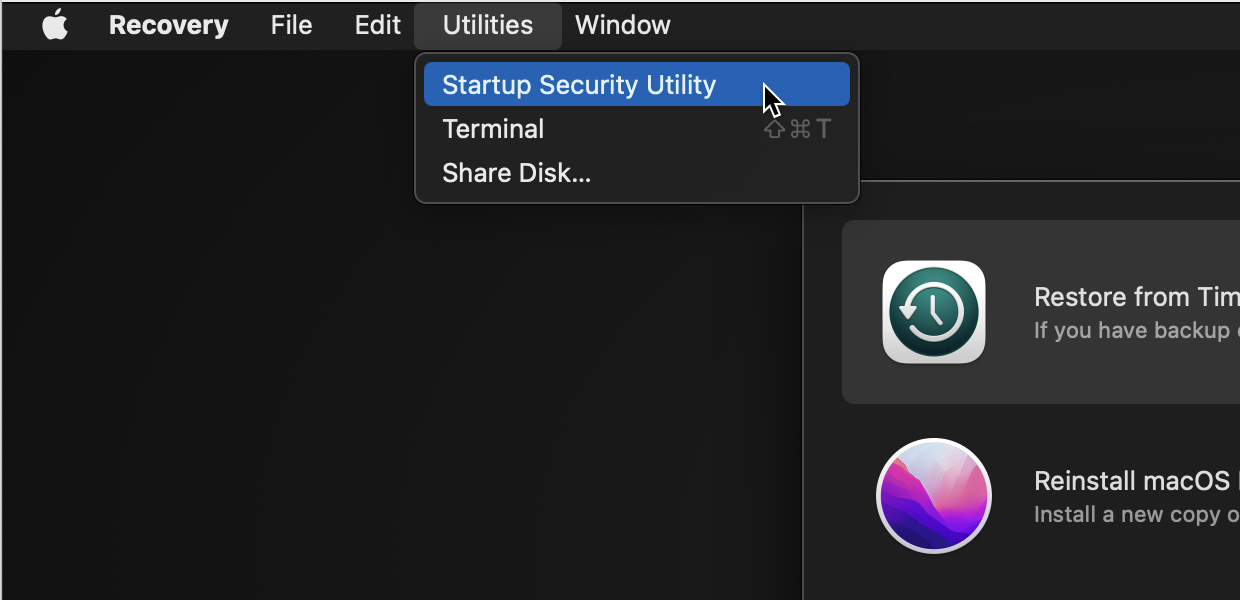
In the Startup Security Utility, verify and choose your startup disk, then click the Security Policy… button to continue.
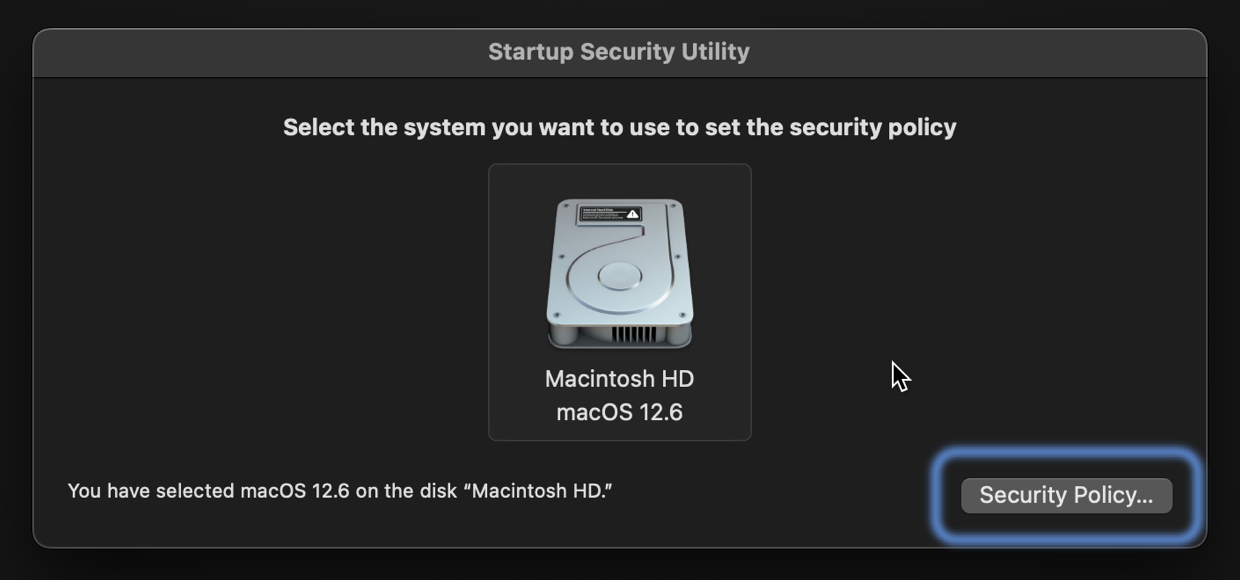
Verify that the Security Policy for your startup disk is set to Reduced Security, and that the Allow user management of kernel extensions from identified developers option is enabled.
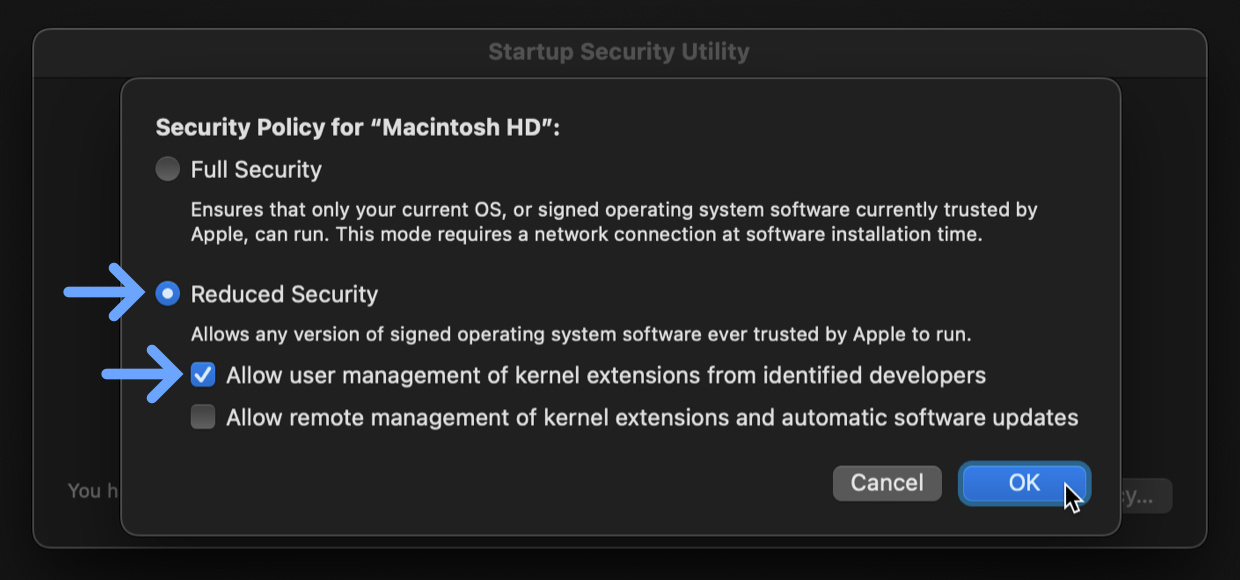
Make sure to enter the password for your administrator account, when prompted.
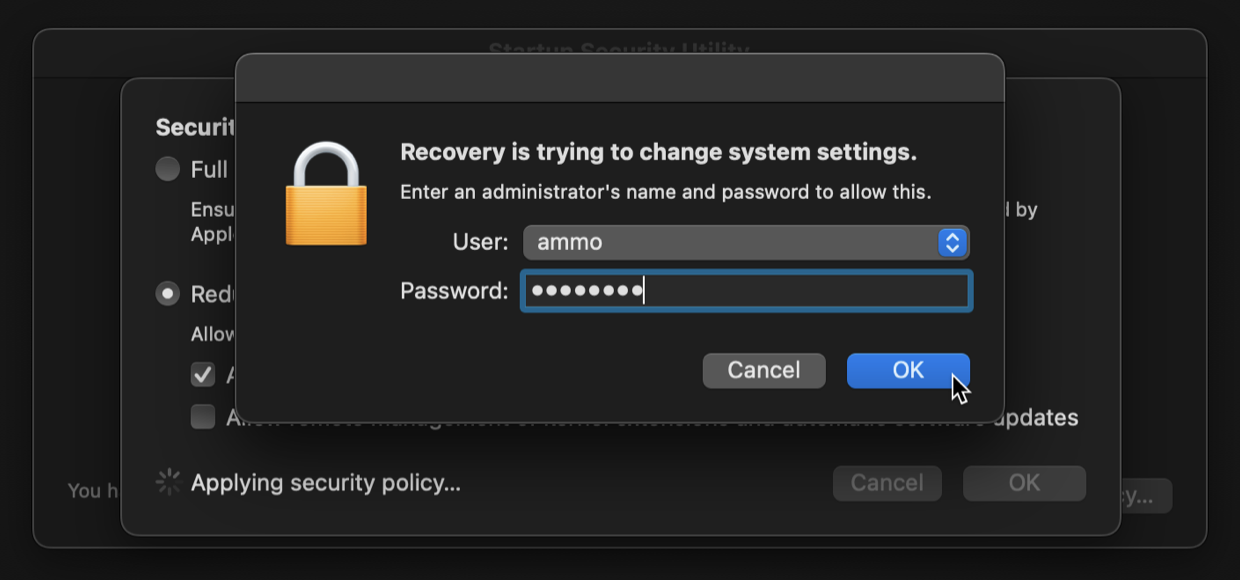
Note: If Recovery lists multiple installs of MacOS, please apply the same policy to each of those startup disks as well.
Once complete, shut down your Mac and the restart it normally.
On MacOS 13 (Ventura) and MacOS 14 (Sonoma), the System Settings app makes it possible to prevent applications from running in the background. While this functionality can be useful, the “Rogue Amoeba Audio Capture Engine (ACE)” background item must be enabled for Loopback to function. If it’s disabled, you’ll need to re-enable it for the app to work.


For instructions on re-enabling ACE, see the “Re-enabling background items” section of our article “About background processes used by Loopback”.
If you’re still receiving messages that ACE needs to be repaired, or have any other issues, please contact our Support team.