Copyright © Rogue Amoeba Software, Inc. All rights reserved.
This article provides details on background processes used by Loopback.
On MacOS 13 (Ventura) and higher, options for managing background processes are organized in the System Settings application. Two types of background processes are controllable in MacOS:
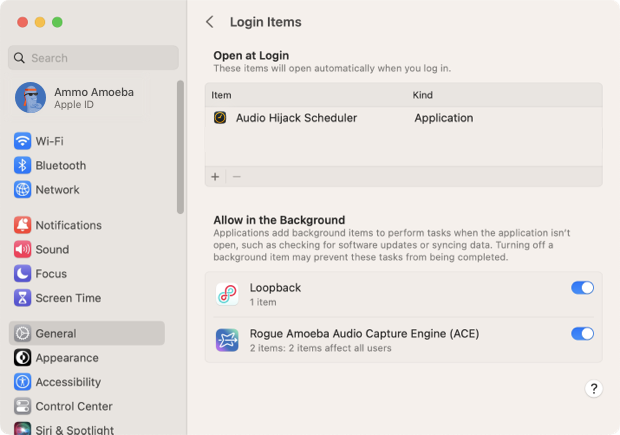
Loopback has two required background items, “Rogue Amoeba Audio Capture Engine (ACE)” and “Loopback”. ACE is the essential technology that allows Loopback to access and control audio on your Mac, while the “Loopback” item is responsible for managing Loopback’s virtual audio devices when the main app isn’t running.
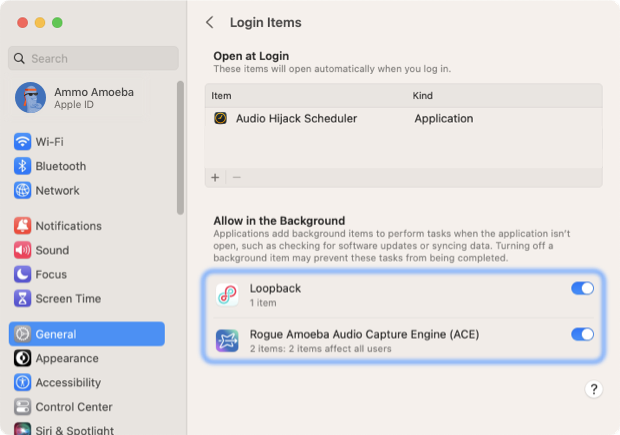
Loopback needs both of these processes to be enabled in the background in order to function correctly. If either is disabled, Loopback will alert you, and require you to re-enable before the application is fully launched. See the Re-enabling background items section below for more detailed instructions.
Both the ACE component and the “Loopback” item must be allowed to run in the background for Loopback to function properly. If either is disabled, Loopback will alert you to re-enable it when the application is launched.
Re-enabling a background item is easy, and can be done in just a few seconds.
From the warning prompt in Loopback, click the Open System Settings link.
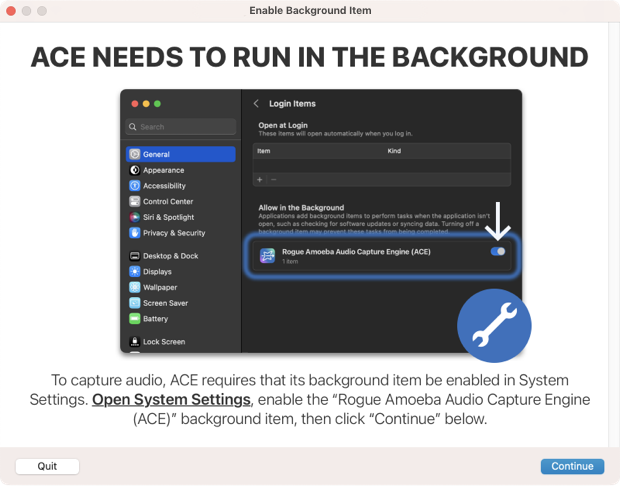
Alternately, open the System Settings app, click the General option on the left side, then click the the Login Items option.
Find ACE listed in the Background Items section, and click the switch to re-enable it.
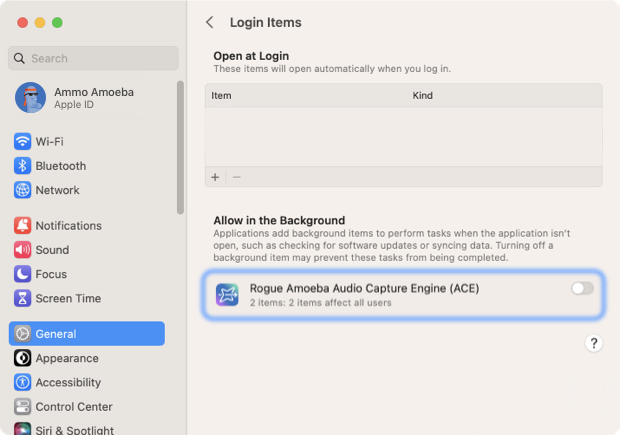
You’ll be prompted to enter the username and password for an administrator account on your Mac, to authorize the change.
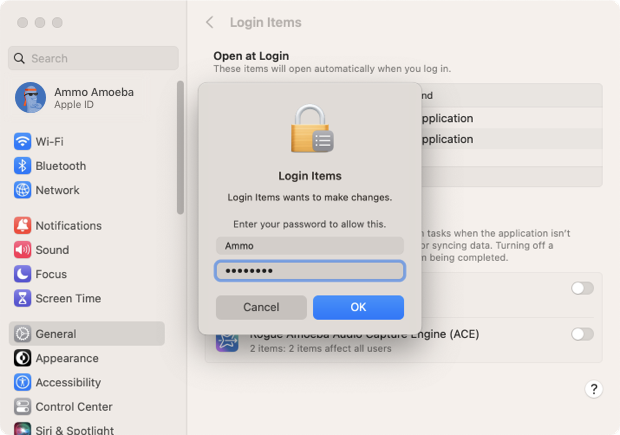
Once complete, return to the app to continue through the process.
If the Loopback background item was also disabled, you’ll get an additional prompt to fix it.
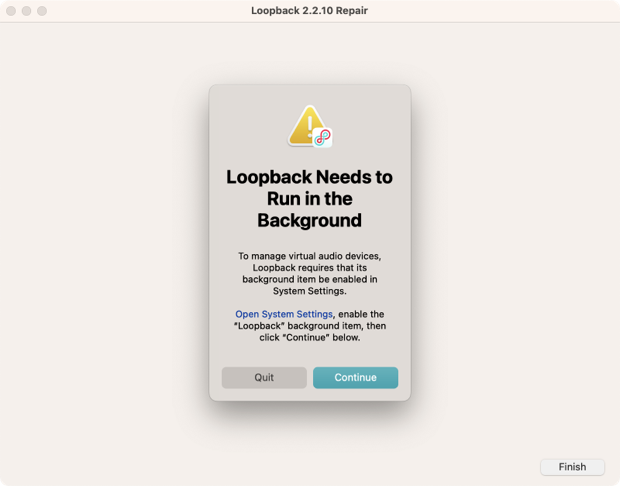
Similar to fixing ACE, click the Open System Settings link to re-open the app to find Loopback listed in the Allow in the Background section.
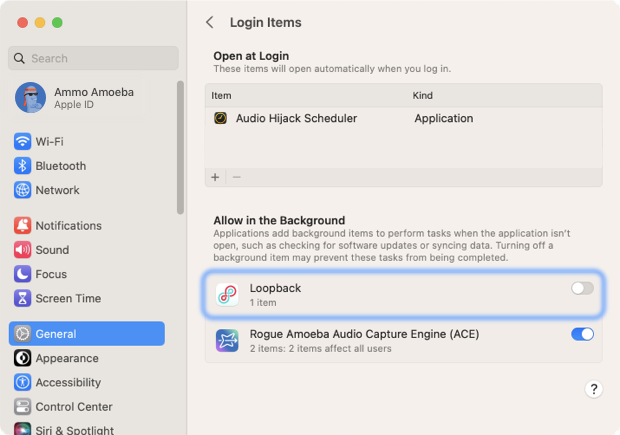
Click the toggle for the Loopback item, so it’s also re-enabled alongside ACE.
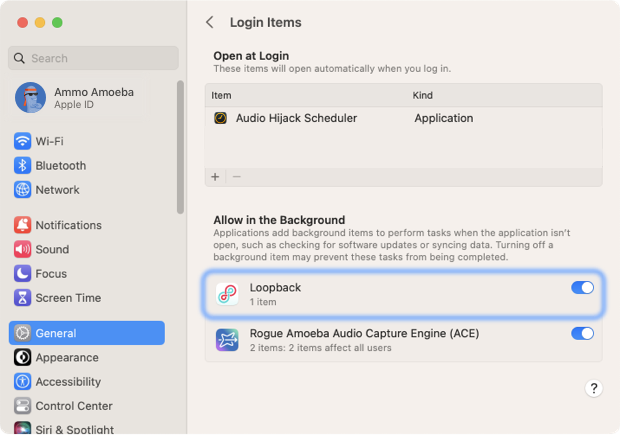
Once complete, return to Loopback to finish the repair process.
Loopback will now be able to launch and run as expected.