Copyright © Rogue Amoeba Software, Inc. All rights reserved.
On MacOS 13 and lower, ACE serves as Rogue Amoeba’s audio handling component, to power features of Piezo.
Installing ACE for the first time requires some one-time setup work. When Piezo, the app will prompt you to go through our standard setup process. However, in rare cases, users may not be able to complete those steps.
If you find yourself in a situation where the standard process doesn’t work, the alternate installation method detailed in this article should be helpful.
To prepare ACE for install, you’ll need to access the “Recovery” environment of MacOS.
The method for accessing your Mac’s Recovery environment differs between Intel Macs and Apple Silicon Macs. To determine which type of Mac you have, select the About This Mac item in the Apple () menu.
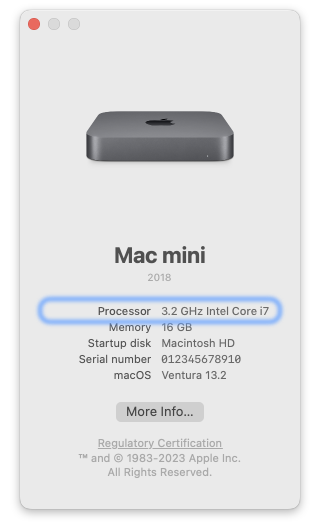
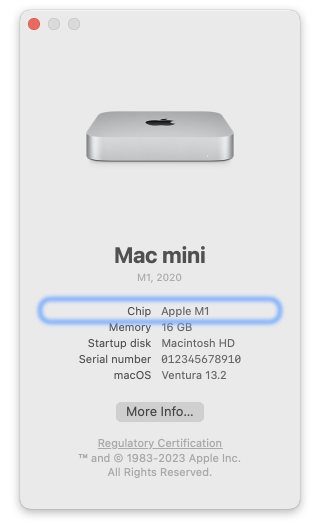
The first line will show a Processor item for Intel Macs, or a Chip item for Apple Silicon–based Macs. Once you have this information, you’re ready to shut down your Mac and boot into Recovery with the instructions below.
Once you’ve accessed the Mac’s Recovery environment, you’ll need to open a Terminal window. Click the Utilities menu and select Terminal.
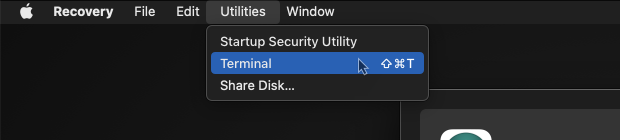
You should now see a Terminal window. Here, you’ll pre-authorize the installation of ACE on your Mac by entering the following command:
spctl kext-consent add 7266XEXAPM
It’s also shown below:
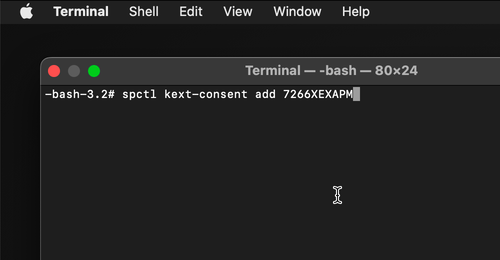
After entering this command, press the Return key. There won’t be any further message, but another command prompt will appear. That’s all you need to do in the Recovery environment.
You can restart your Mac by selecting the Restart command from the Apple () menu.
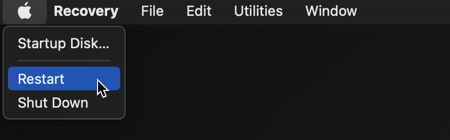
Once you’ve restarted MacOS and logged into your account, launch Piezo. You’ll immediately be prompted to install ACE to continue.
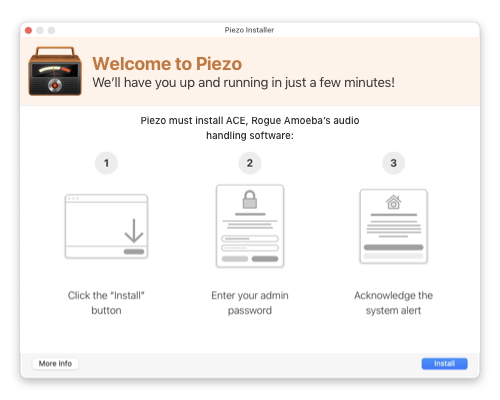
Click the Install button, and then provide an administrator name and password for your Mac when prompted.
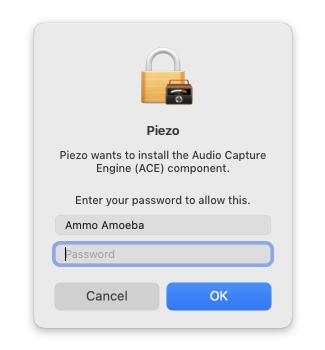
Piezo will now complete the installation of ACE.
The ACE installer includes a final step about a system alert, which won’t be relevant for you. You’ve already authorized the software through the work done in the Recovery environment, and can simply move forward.
You should now be ready to use Piezo. Enjoy!