Copyright © Rogue Amoeba Software, Inc. All rights reserved.
Audio Hijack's Recorder block makes it possible to save any audio flowing through the app. Recording audio is one of the most common use cases for Audio Hijack, so most sessions include at least one Recorder block. This page provides helpful hints on using the block.
The face of the Recorder block shows basic information, as well as controls for pausing or splitting an active recording.
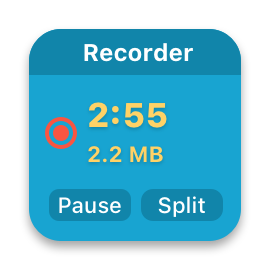
To show all of the block's settings, click the dark blue title area to display its popover.
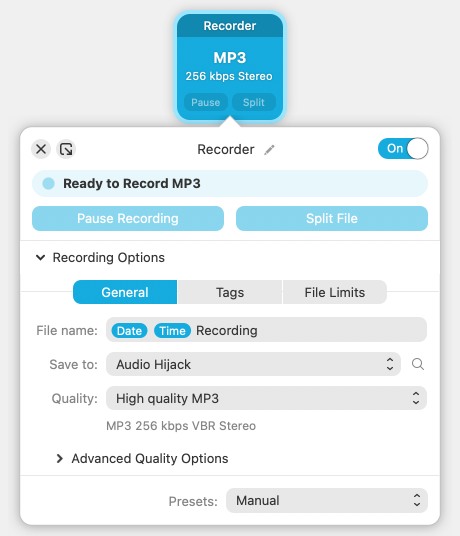
The Recorder block defaults to saving an MP3 file into an Audio Hijack sub-folder your Mac's Music folder. The file is named with the session name, date, and time. These defaults make it easy to begin recording. Just drop a Recorder block into your chain, and you'll be able to record audio without needing to adjust any settings at all.
Of course, these default settings can all be changed as you see fit. With just a few clicks, you can adjust the file name and save location, change the recording format, and add metadata to the recording. For even more customization, read below to learn about the Recorder block's advanced options.
The Quality menu in the General tab of the Recorder block contains six default options for recording. These defaults cover the needs of most users, and most users should stick with them.
More technical users are able to fully customize their recording settings in the Advanced Format Options section. Here, you can specify your preferred file format, as well as more exact recording settings.
The File Limits tab provides powerful controls which can automatically affect your recording, without you needing to manually manage an actively running session.
With this control, you can set Audio Hijack to split your recording based on time length or file size. Note that Audio Hijack automatically splits any recording that reaches 2 gigabytes or 24 hours, whichever comes first.
This control enables you to stop recording entirely, again based on time or file size. Note that stopping the recording doesn’t stop your session.
Audio Hijack can analyze your audio stream, and take action when it detects silence in the audio. The silence can be removed from the recording (eliminating gaps in the audio), used to trigger the creation of a new file, or used to stop recording entirely.
What constitutes “silence” is set using the Silence Threshold control, based on decibel level. The Digital silence level is a good default for use with app sources, while the Analog level is designed to work with audio device inputs like microphones.
While recording, clicking the Pause button on the Recorder block's face or the Pause Recording button in its popover will prevent audio from being added to the currently recording file. The button will then illuminate and switch to saying Resume or Resume Recording. To resume adding audio to the currently recording file, just click again.
Clicking the Split button on the Recorder block's face or the Split File button in its popover will cause Audio Hijack to split your recording. The current file will be ended, and a new file will begin. This is useful for breaking up a recording into multiple files as you record.
It can be useful to see a recording's status, and to pause or split it while working elsewhere on your Mac. You can do this by making the Recording popover float, so its controls are always available. To accomplish this, click the Detach button in the upper left of the popover, then click the Pin button to make it float above all other windows.
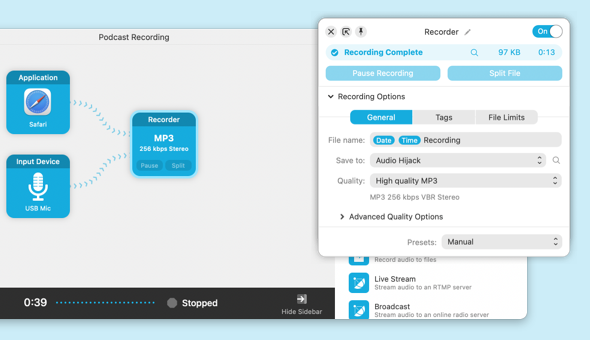
For more details on floating popovers, see the Popover Features page.
Using multiple Recorder blocks in a single session is a great way to get synchronized recordings, all with a single click.
If you wish to record the same audio to multiple formats, you can add multiple Recorder blocks to your session.
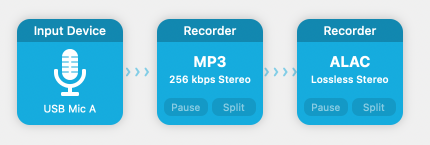
The example session above shows two Recorder blocks with different format settings. The first is recording to lossy MP3, while the second is recording to lossless ALAC.
In the above example, the same audio will be recorded to two different file formats. You may also wish to record different portions of your audio pipeline to different files. This can also be accomplished using multiple Recorder blocks.
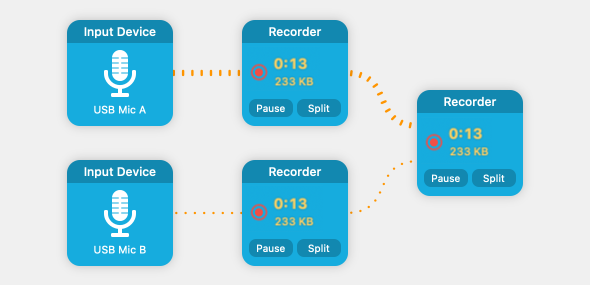
The above images shows a simple in-person podcast setup. Microphone A will be recorded to one file, while Microphone B will be recorded to a second file. Finally, the combined audio from Microphones A and B will be recorded in a third file.
← PreviousNext →Sidebar ControlsPopover Features