Copyright © Rogue Amoeba Software, Inc. All rights reserved.
Though Audio Hijack is quite powerful, it's also very easy to pick up. To get you started, this page provides a look at an example session window, then gives a simple walk-through of how to use Audio Hijack. Later manual pages will provide more depth on everything you see here.
Below, an example Audio Hijack session is shown, with its most important controls annotated.
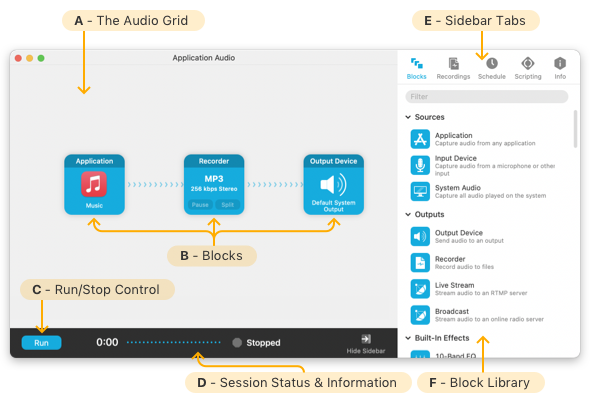
(A) Audio Grid: The audio grid contains a pipeline of blocks chained together to manipulate audio.
(B) Blocks: Individual blocks capture, adjust, record, and play back audio within a session. Here the pipeline consists of an Application block, a Recorder block, and an Output Device block.
(C) Run/Stop Control: Once a session is configured, click the Run button to begin capturing audio. Click Stop to toggle the session back off.
(D) Session Status & Information : This section provides details on the session, updating dynamically when the session is active.
(E) Sidebar Tabs: The session sidebar contains a wealth of controls for a session. The tabs seen here are covered in-depth on Sidebar Controls page.
(F) Block Library: The block library contains all available blocks, to be added to your pipeline in the audio grid.
Audio Hijack is most frequently used to record audio from another application running on your Mac. In this example, we'll set Audio Hijack up to record web-based audio from the Safari web browser.
First, we'll click New Session in the Session List window. This brings up the Template Chooser.
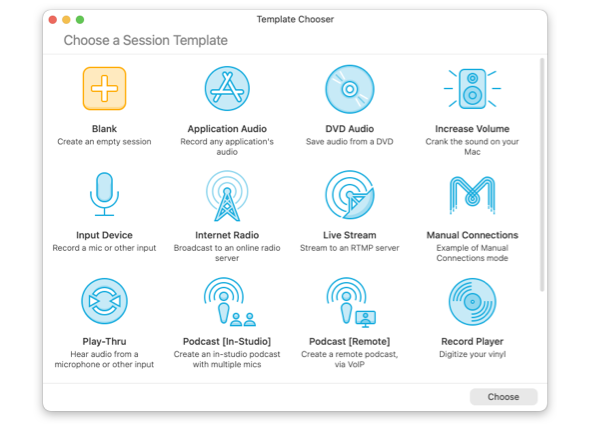
The templates provided make it a snap to accomplish common audio capture tasks. When we select the Web Audio template by double-clicking it, Audio Hijack will create a new session for us.
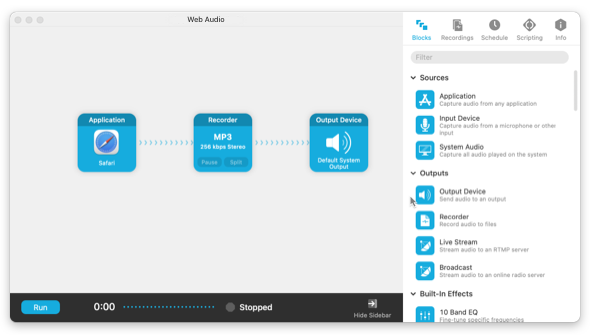
An Audio Hijack Session
The Web Audio template will create a session like the one seen above, with three blocks in the audio grid. On the left, the Safari web browser has been selected as the source. Audio will flow from Safari into a Recorder block, where it will be saved to an MP3 file. The audio will then flow on to the computer's speakers, so it can be heard while it's playing.
This default setup will already enable us to record from Safari. Adjusting and extending things further is as simple as adding new blocks from the Blocks tab, in the sidebar.
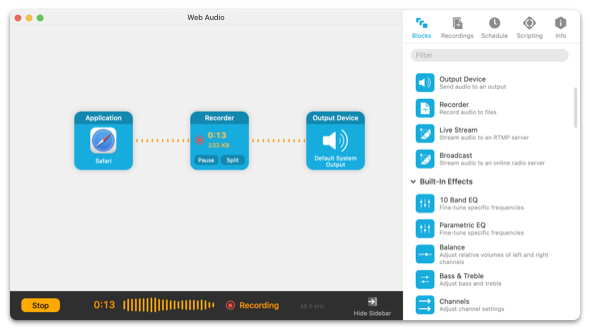
An Audio Hijack session, running
Once the session is configured as desired, we hit the Run button in the lower left. This starts audio flowing through Audio Hijack, and thanks to the blocks we've configured, it's both recorded to an MP3 file and heard via the system's default output. When we're done, we click the Stop button to end audio flow. Now we can check our recording.
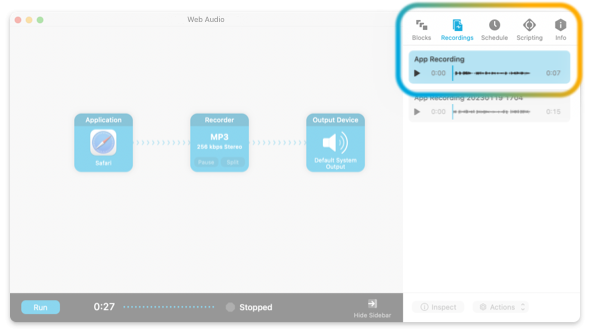
The Recordings tab
Click the Recordings tab in the sidebar on the right side of the session window to see a list of recordings made with this session. We can give the recording a listen, pass it to an audio editor, reveal the actual file in the Finder, and more.
We've now successfully used a session to record with Audio Hijack. Continue reading this manual to learn much more.
← PreviousNext →Welcome to Audio HijackSession Basics