Copyright © Rogue Amoeba Software, Inc. All rights reserved.
Using Elgato’s Stream Deck hardware device, it’s possible to control many aspects of Farrago. This page details the basics of using a Stream Deck with Farrago.
To get started, make sure your Stream Deck device is connected to your Mac, then install the Stream Deck software and follow the setup instructions provided by Elgato.
Once that’s complete, install Farrago’s Stream Deck plugin via the Stream Deck section of the Controllers tab of Farrago’s Settings.
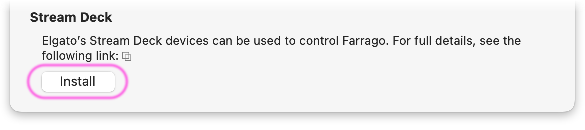
Once your Stream Deck is set up, you'll be able to use it to control many aspects of Farrago. Farrago has a dedicated Stream Deck plugin, which provides the following actions:

Play Tile: Play/Pause a specific tile
Selected Tile Controls: Control features of the selected tiles(s)
Select Set: Switch to a specific tile set
Playback Control: Global playback controls for Farrago
Master Volume Control: Control the output volume for Farrago
Bring Farrago Forward: Activate and make Farrago the frontmost application
These actions provide a seamless integration between Farrago and your Stream Deck, allowing you to control various aspects of the software directly from the device. They will work even when Farrago is in the background.
To add these actions to your Stream Deck, follow these steps:
Open the Stream Deck software on your Mac.
Navigate to the "Farrago" category in the right-hand panel.
Drag and drop the desired action onto a button on your Stream Deck layout.
If necessary, configure the action’s settings in the Stream Deck software.
Example: To assign a Stream Deck button to play/pause a specific tile, drag and drop the "Play Tile" action onto a button in the Stream Deck software. You can then configure the action by selecting the desired tile from the dropdown.
← PreviousNext →OSC SupportInstalling & Uninstalling