Copyright © Rogue Amoeba Software, Inc. All rights reserved.
SoundSource makes it possible to control the volume levels for any audio output—even those that don’t allow it by default. This feature is called Super Volume Keys, and it can be turned on in SoundSource’s Settings window. For more details on Super Volume Keys, please see this article.
To provide this functionality, you must enable Accessibility permissions for SoundSource with MacOS. This article provides details on ensuring those permissions are properly enabled, so that volume keys can work as expected.
When you first view the Super Volume Keys option in SoundSource’s Settings, you’ll see the following notice:
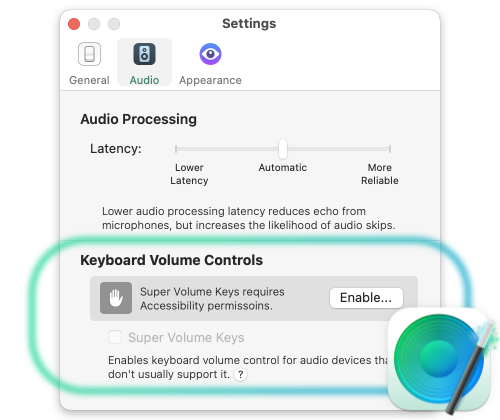
Click the Enable button to provide the necessary permissions. SoundSource will open its Permissions window. Click the Enable button found there, and you’ll be guided to the Privacy & Security area of the System Settings app. There, you can adjust the necessary Accessibility options.
SoundSource is designed to automatically add itself to this section, but you will still need to grant it access by turning on the switch next to its entry.
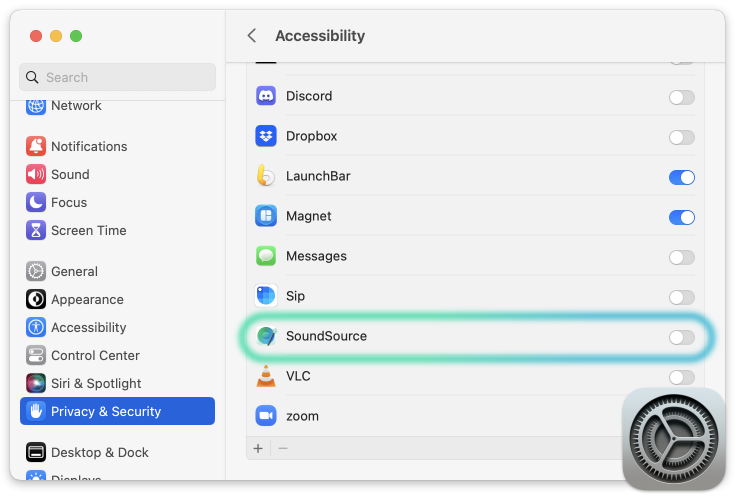
When you enable SoundSource's accessibility, you’ll be prompted to enter your admin password to authorize the change.
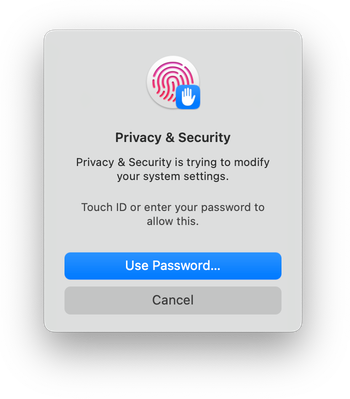
Once you’ve enabled Accessibility permissions for SoundSource, the Super Volume Keys setting should alos automatically be enabled. You can always toggle it on or off with its checkbox in SoundSource’s Settings window.
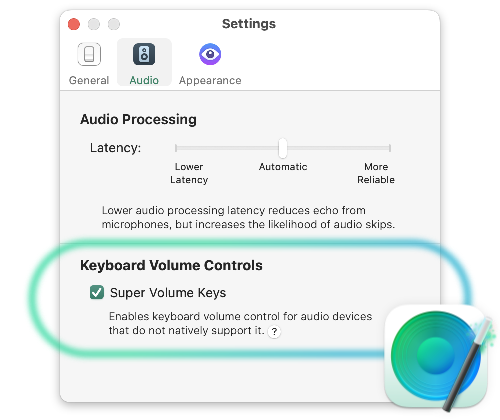
With this setting enabled in SoundSource, your keyboard's volume keys will now work with any output device, even those which don’t support volume controls by default.