Copyright © Rogue Amoeba Software, Inc. All rights reserved.
The Advanced section of Audio Hijack's block library contains several blocks which can help in less common scenarios. A brief overview of each of these blocks is included below.
The Declick, Dehum, and Denoise blocks are each designed to assist in cleaning up audio that is corrupted in various ways, based on settings you provide.
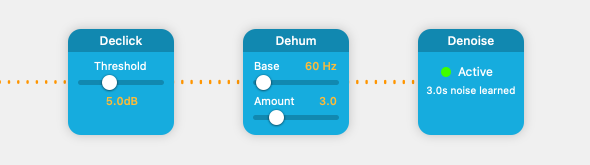
The Declick block can be used to restore audio pulled from vinyl, which often has clicks, pops, and crackles. It can also help remove clicks caused by digital errors. The Threshold slider adjusts the sensitivity of click detection. A lower threshold will repair more clicks, but may result in false positives. A higher threshold will result in fewer repairs, but better avoid false positives.
The Dehum block can remove low frequency hum, which may be a result of a lack of proper electrical grounding in the original recording. The Base Frequency setting should be adjusted to identify the frequency of the hum you wish to remove, while the Dehum Amount setting adjusts how aggressively the block will remove hum. Take note of the two built-in presets, which will help remove two common base frequencies, 50 and 60 Hz.
The Denoise block can be used to remove specific noises found in your audio. Denoise must be trained with an example of the audio you wish to remove, by clicking the Learn Noise button while audio is flowing. Once the block has been taught a noise, it will work to remove it from audio that passes through it. The Noise Reduction setting adjusts how aggressively the block will remove noise, with higher settings removing more noise. The Remaining Noise Floor setting controls how much noise is left in the audio, to avoid unnatural silences and artifacts caused by noise removal.
To obtain the optimal results, you'll likely want to experiment with the settings on each block frequently.
The Ducking block causes the volume of a source (or sources) to be lowered automatically when a specified source reaches a pre-defined volume.
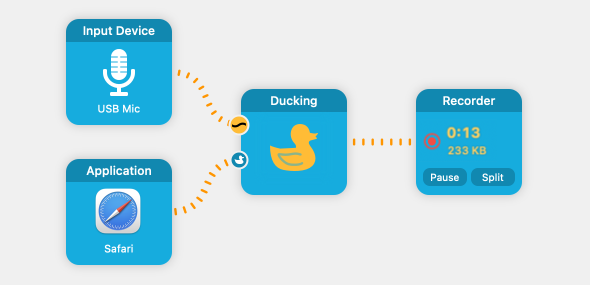
The first source connected to a Ducking block is called the “Overlay” source. Its audio will not be heard at all until it reaches the specified Overlay Threshold. When that occurs, the secondary source (or sources) will be lowered to the Ducked Volume specified.
Among other uses, the Ducking block is particularly helpful for doing voiceovers on top of music.
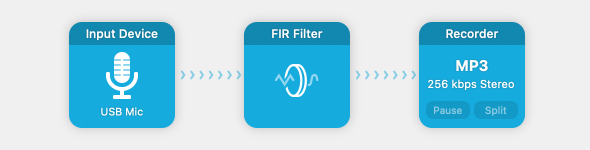
The FIR (Finite Impulse Response) Filter block is a powerful tool that uses impulse responses to filter audio. It can be used to emulate specific environments or hardware, by applying a mathematical convolution to your audio with a pre-recorded impulse response file, effectively imprinting the characteristics of the original environment or hardware onto your sound.
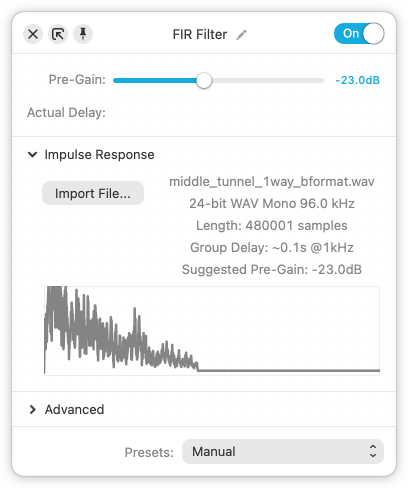
Impulse responses can be captured from real-world spaces or hardware units, allowing you to recreate the acoustics of a cathedral or the sound of a vintage amplifier, for example. This block’s interface allows easy loading of impulse response files, which can be found many places online.
The Input Switch block passes along audio from only one of its two inputs, either A or B. Only the actively selected input will have its audio passed through the chain. This makes it possible to quickly switch what audio is heard farther down the pipeline, great for podcasts, broadcasts, and more.
The inputs to Input Switch can be as simple as two blocks like the Application or Input Device blocks:
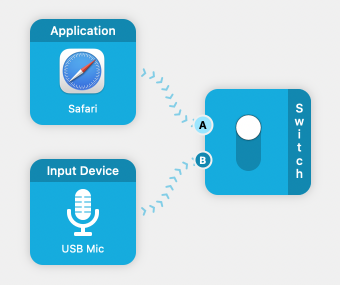
Alternately, whole pipelines can feed into the Input Switch:
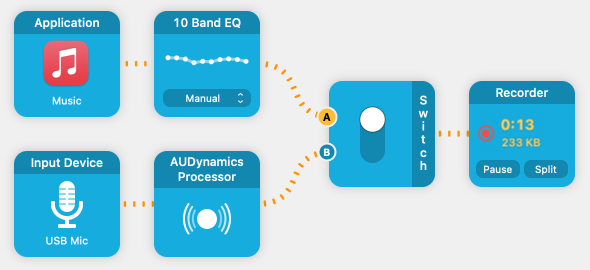
When the switch is clicked, audio will fade from A to B (or vice versa) over 0.5 seconds. If you hold Shift while clicking, a slower 2 second fade will occur.
The Mixer block makes it possible to mix up to 5 different sources, all in one place.
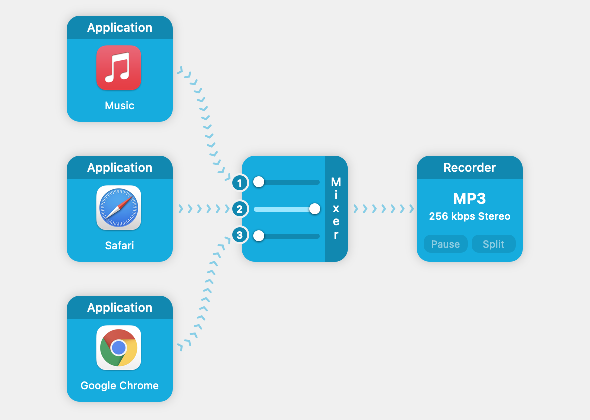
Once sources are connected, several controls can be adjusted rapidly from the Mixer block face, as well as its powerful popover.
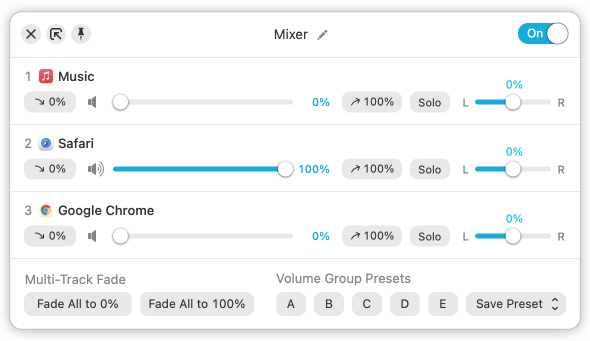
The Mixer popover
The annotated controls in the Mixer popover are as follows:
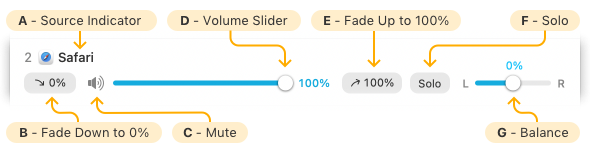
(A) Source Indicator: This line shows the source coming into this slot of the Mixer.
(B) Fade Down to 0%: Clicking this will fade the source down to 0% volume over 0.5 seconds. Shift-clicking will fade down over 2 seconds.
(C) Mute Control: Click this to instantly mute a source entirely. It also shows a general volume level, indicated by the number of waves coming out of the speaker.
(D) Volume Slider: This slider allows you to adjust the level of audio passed along from the source.
(E) Fade Up to 100%: Clicking this will fade the source up to 100% volume over 0.5 seconds. Shift-clicking will fade up over 2 seconds.
(F) Solo Button: When clicked, the Solo button will prevent all other audio tracks from passing through the Mixer block. See below for several tips on Solo.
(G) Balance Slider: This slider adjusts the balance passed along from the source.

(H) Multi-Track Fade Controls: Click to fade all sources down to 0% or up to 100%, over 0.5 seconds. Shift click to fade over 2.0 seconds.
(I) Volume Group Preset Buttons: This buttons will store volume settings for all sources. Once a preset is saved, you can click it to instantly adjust the volumes coming from multiple sources.
(J) Preset Save Menu: Use this menu to save the current volume settings to a specific preset.
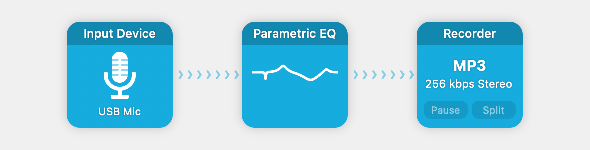
The Parametric EQ block is designed for precision audio adjustments. It operates across multiple bands, each adjustable in four key parameters:
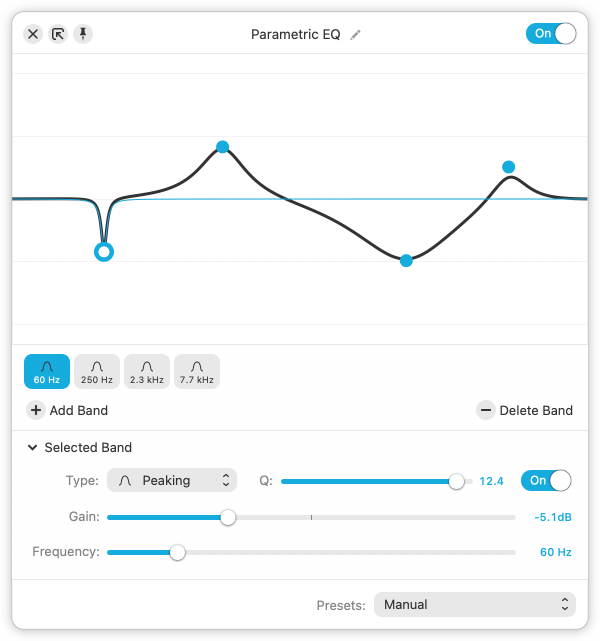
Type: Choose between High Pass, Low Shelf, Peaking, High Shelf and Low Pass filter types.
Frequency: This control determines the center frequency of each EQ band.
Q (bandwidth): Adjust the range of frequencies affected, around the center frequency. A higher Q value affects a narrower range and a lower Q value will affect a broader range.
Gain: Modify the amplitude of the frequencies within the range defined by the Frequency and Q parameters.
These controls offer tremendous power and full customization, so you can experiment to get the exact sound you’re after.
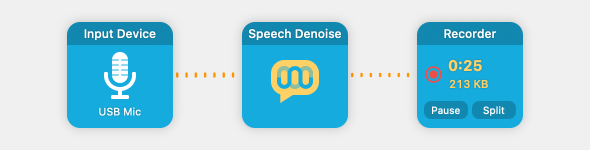
The Speech Denoise block utilizes machine learning technology to intelligently identify and suppress background noise, accentuating speech signals. When activated, speech is highlighted by reducing ambient noise, effectively enhancing clarity and overall audio quality.
The Sync block enables you to add a delay of up to 1000 milliseconds (1 second) as audio passes through the block. This can be useful to sync audio with video.
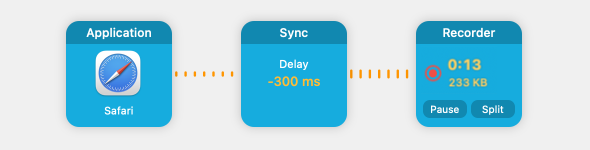
If a longer delay is needed, you can add multiple sync blocks in series.
The Time Shift block acts like a DVR for your Mac's audio. When you add Time Shift to your chain, it will create a buffer of audio. You can then pause audio, as well as jump backwards. The block face provides simple controls for this, with the popover containing more robust controls.
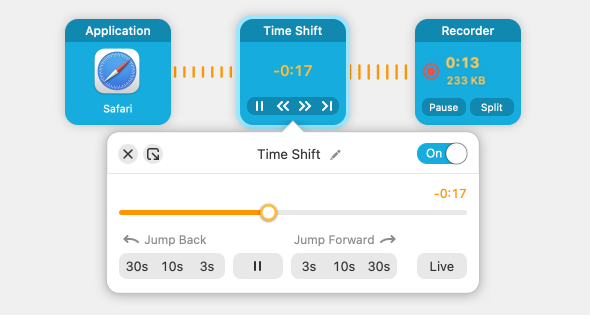
Remember that you can detach a popover and pin it, for access regardless of what app you have in the foreground. See the Popover Features page for more information. You can also set global hotkeys for Time Shift, right in Audio Hijack's Settings.
One of the most common use cases for Time Shift is transcribing audio in near real-time.
← PreviousNext →Broadcast BlockKeyboard Controls