Copyright © Rogue Amoeba Software, Inc. All rights reserved.
On MacOS 12 and up, it’s possible to control Farrago programmatically. Automatic actions can be configured to occur in response to certain events. Actions can also be executed via Apple’s Shortcuts application.
Within Farrago, you can create automations for specific tiles or specific sets. When a specific Event occurs, it will cause the automation to Run the selected Shortcut, previously configured in the Shortcuts application.
To configure an automation, highlight a tile or set. Locate the Automation section of the Inspector, then click New Automation.
Tile automations are triggered based on tile playback. Adjust the Event setting to have the automation trigger when a tile begins playing (Playback Started), when a tile is paused (Playback Paused), or when a tile is stopped (Playback Stopped).
The following example will trigger playback of another tile, based on the note “Play:{Tile name X}":
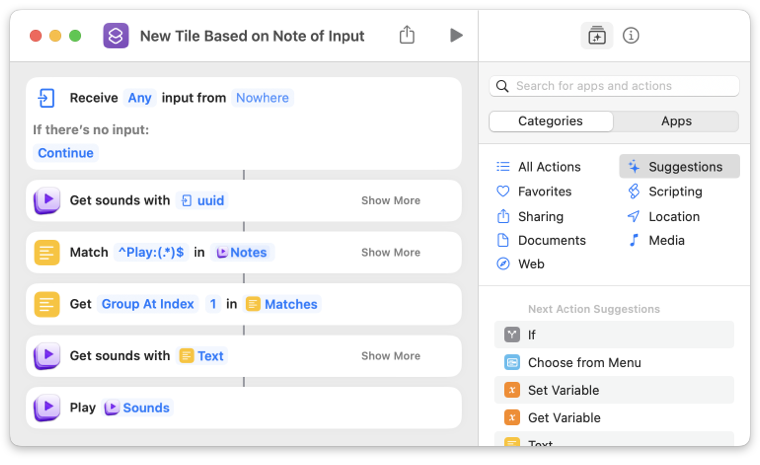
Set automations can be triggered based on even more actions. Adjust the Event setting to have the automation trigger based on:
Any Playback Started - Triggered when playback of any tile in the set is started
Any Playback Paused - Triggered when playback of any tile in the set is paused
Any Playback Stopped - Triggered when playback of any tile in the set is stopped
Any Tile Added - Triggered when a tile is added to the set
Any Tile Removed - Triggered when a tile is removed from the set
Set Selected - Triggered when the set is selected in the Sets list
Set Deselected - Triggered when the set is deselected in the Sets list
In the following example, playback of any tile in a set will trigger a shortcut to track the date that a sound was played:

Farrago also provides actions for use with the system's Shortcuts app, making it possible to hook Farrago into larger external workflows. The following actions are available within the Shortcuts app:
Fade All
Fade Between Master Volumes
Fade Out Sound
Get Playing Sounds
Get Sound
Get Sound Set
Pause All
Play Sound
Set Master Mute
Set Master Volume
Set Sound Mute
Set Sound Setting
Set Sound Volume
Stop All
Unpause All
When an automation is triggered in Farrago, it supplies a dictionary to the shortcut input with the following keys, and values.
title - The title of the set or tile that triggered the action
uuid - The unique identifier for either the tile or set where the automation was triggered
action - The name of the action that was triggered, e.g. “Playback Started”
The information contained in the dictionary can then be used to determine the real sound or tile set reference upon which to perform other actions inside of Farrago.
← PreviousNext →Searching for SoundsMIDI Support