Copyright © Rogue Amoeba Software, Inc. All rights reserved.
With Farrago, each sound file you wish to play gets its own tile in the main interface. Each tile has individually customizable settings for playback as well as a defined keyboard shortcut. Tiles are then contained within a collection called a set.
You can group your tiles and sets by any criteria you choose. Within a single set, sort based on color, location, title, or emoji art. You can also create multiple sets, distinguished by mood, the specific podcast you're creating or show you're performing, or anything else you like.
Creating a new tile in a set is as easy as dragging your desired sound into Farrago from the Finder. When you do so, Farrago will display a visual grid representing your keyboard layout so you can decide what key you'd like the sound linked to. Drop the sound on the desired slot, and a new tile will be made.
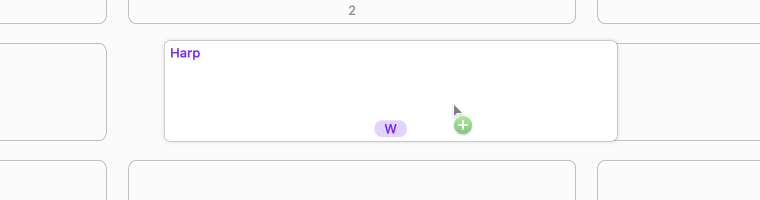
Sounds can also be added via the Add Sound button or menu item. This method enables you to find the desired file on your hard drive. Once you've selected your sound, Farrago will create a tile in the earliest available slot of your current set.
Farrago makes a copy of all sounds that you add to it, so you don't have to worry about file management. To remove a sound, just delete its tile in Farrago. The copy of the file will automatically be removed from Farrago’s storage, while any other copies you may have on your Mac will be untouched.

Each sound set in Farrago holds up to 80 tiles, and you can create as many sets as you need. To create a new set, click the New Set button at the bottom of the Sets list, then choose New Set. You can also select New Set from the Sound Set menu.
To customize the order of your sets in the Sets list, just drag individual sets up and down to re-order. Note that the first nine sets receive fast-access keyboard shortcuts (Command-1 through Command-9).
When you have two or more sets in Farrago, you may wish to play audio from multiple sets at once. To determine which of your sets are currently playing audio, look for the Now Playing indicator. It will appear next to the name of all sets which have a tile actively producing audio.
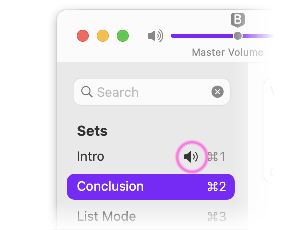
It's easy to copy a tile into another set, or to move a tile from one set to another. To copy a tile to a second set, just drag it from one set to another. Farrago will create a second tile using the same settings.
If you wish to move a tile between sets instead, hold the Command key as you drag it from one set to another. Farrago will then transfer the tile to the new set, rather than making a copy.
When a sound file is used by multiple tiles, Farrago preserves disk space by storing just a single copy on your hard drive. If you use the built-in editor to modify the audio, a duplicate is made containing the edited audio. In this way, it’s possible to revert to the original audio at any time.
In addition to manually managing sets, Farrago offers smart sets which update automatically based on rules you configure. To create a new smart set, click the New Set button at the bottom of the Sets list, then choose New Smart Set. You can also select New Smart Set from the Sound Set menu.

Give your smart set a name, then apply whatever rules you like. You’ll see the number of currently-matching tiles in the lower left of the window. When you’re ready, click OK, and the set will be created and listed in the Smart Sets section of the Sets list. As you make changes in Farrago, smart sets will update automatically.
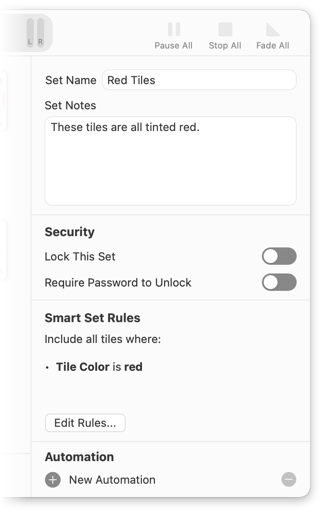
The Inspector area will list the rules for a specific smart set, in the Smart Set Rules section. To adjust a smart set’s rules after creating it, just click the Edit Rules… button found there.

You can lock sets to prevent accidental edits and changes. When a set is locked, audio within it can be played, but modifications are disabled. For even stronger protection in shared environments, set a password to prevent unauthorized changes. Locking settings can be adjusted via controls in the Security section of the Inspector.
You can find all your sets in the Sets list on the left-hand side of Farrago’s main window. When you highlight a set, its contents will be shown in that main window by default. If you wish to have multiple sets visible at the same time, it’s possible to load a set in a secondary window. To do this, click the Secondary Set button next to the set’s name.
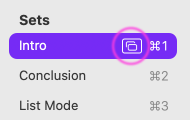
When the Secondary Set button is clicked, a secondary window containing the set will open. In this way, you can view multiple sets. Do note that keyboard shortcuts always apply to the foremost set window.
After you've precisely configured a set, you may find it useful to share it with others. Whether you have a podcasting partner or just someone you're trying to assist, Farrago makes this easy with shareable sets.
To export a set, just highlight it in the Sets list of the main window, then select Export Set from the Sets menu. You can also drag a set right out from the Sets list and into the Finder.
Farrago will save your set as a .farragoset file, which contains the relevant audio and settings. You can then email this to a friend, publish it on your website, or share it however you like.
Importing a set is a snap too. As long as you have Farrago installed, you can just double-click the .farragoset file in the Finder. Farrago will launch and import the set instantly. You can also select Import Set from the Sets menu in Farrago, or just drag it onto the Sets list. However you import a set, it will appear right in your Sets list, ready for use.
As noted in the “Sound Storage” section above, Farrago makes a copy of all sound files you import. If you find yourself needing to export a copy of a sound file from Farrago, you can do so from the Tile menu. Just highlight the tile in question, then select Export Selected Sound…. You'll then be prompted to select a location to save the sound file to.
For even faster exporting, click and drag a tile from Farrago to the Finder. The sound file will then be copied to your specified location.
Farrago includes three sample sound sets. “Sample Music” features 20 free-to-use music loops created by Rogue Amoeba, while “Sample Sound Effects” provides common sound effects made by others. The “Sample List Mode Set” uses a small number of sound effects to provide an example of a more scripted scenario that tells a simple story.
The main purpose of these sound sets is to help demonstrate the features of the app, but you're welcome to use them in any way you desire. For more details, please see the Acknowledgements page.
The sample sound sets can be modified, or deleted entirely. If you want to start fresh with them, you can restore them using the Add Sample Sound Sets option in the Help menu.
← PreviousNext →Welcome to FarragoGrid Mode Basics