Copyright © Rogue Amoeba Software, Inc. All rights reserved.
SoundSource's settings can be accessed from the Options (Gear) menu in the upper-right corner of SoundSource's main window.
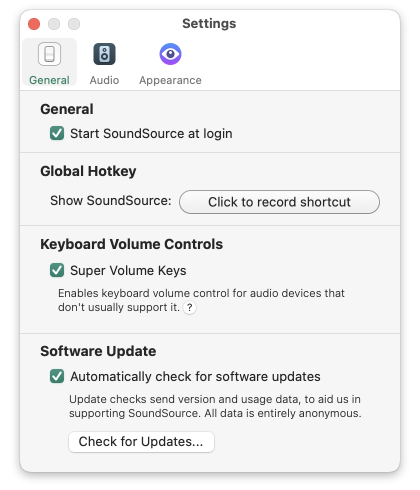
The General tab of SoundSource's Settings window
Start SoundSource at login: Turn this option on to have SoundSource run automatically when you login to your computer. SoundSource will then be able to provide uninterrupted audio adjustment and access to your sound controls. We strongly recommend turning this on!
Show SoundSource: Use this setting to configure a global keyboard shortcut which will immediately bring SoundSource to the foreground. This makes it easy to adjust settings, right from your keyboard.
Super Volume Keys: Activating this option will allow your keyboard volume keys to adjust any audio device you set as the System Output, even if the device does not support it on its own.
For more details, please see this article.
Automatically check for software updates: With this option activated, SoundSource compares itself to the most current version available from our server and alerts you when a new version is available. Leave this on and SoundSource will help you stay up-to-date.
To initiate a check manually, click the Check for Updates… button.

The Audio tab of SoundSource's Settings window
Latency: This slider can be used to reduce latency while monitoring live audio. However, most users will not need to adjust it.
Setting this to Lower Latency can reduce or remove audio processing delay, which may be heard as a slight echo when monitoring live audio. However, this setting increases the chance of audio skips under high CPU load or on slower computers.
Excluded Applications List: When an app is added to this list, SoundSource will no longer have any impact on its audio. This completely avoids the addition of latency, but also prevents SoundSource from adjusting the application's volume control or applying audio effects to it.
Applications added to the Excluded Applications list will appear in a special Excluded section of SoundSource's main window when they actively play audio or if they’re set as favorites. SoundSource will still show activity in a level meter. This does not impact the audio in any way.
The Excluded Applications list is mainly intended to troubleshoot issues and incompatibilities , and most users should not need to use it.
As well, note that any applications added to the Excluded Applications list will no longer have their volume levels adjusted by device’s controlled via Super Volume Keys. For more details, please see this article.
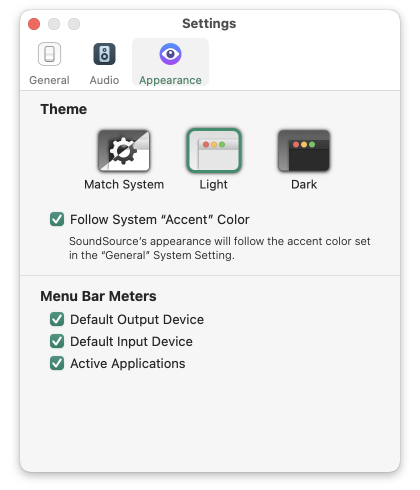
The Appearance tab of SoundSource's Settings window
Theme Selector: This setting dictates how SoundSource will appear, with a choice between a Light theme and a Dark theme.
The default Match System setting follows the OS-wide Appearance setting for Light or Dark Mode. You can alternately force SoundSource to use the Light or Dark theme, regardless of your system-wide settings.
This manual uses the Light theme for all screenshots, but you can easily try either theme. SoundSource's appearance will update immediately when you adjust this setting.
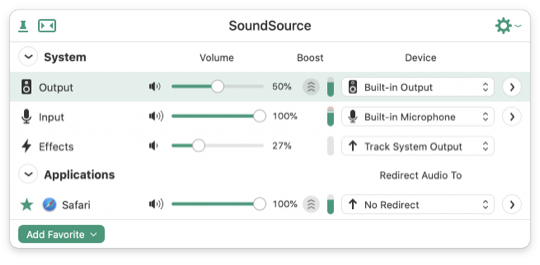
SoundSource's Light theme
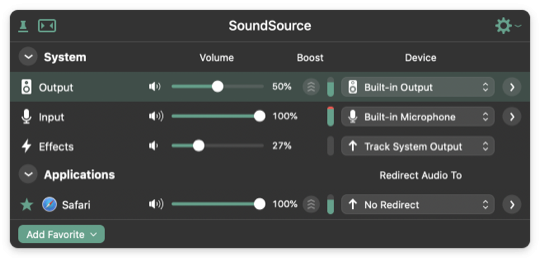
SoundSource's Dark theme
Follow System “Accent” Color: When turned on, SoundSource's appearance will change to follow the accent color you have configured in the “General” System Setting.
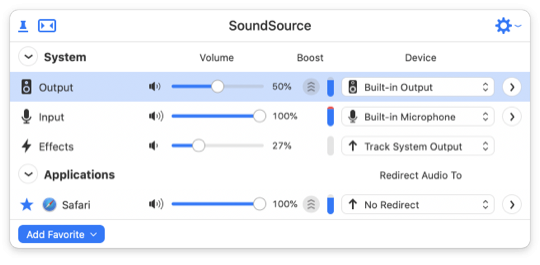
SoundSource's interface, following the system's Blue Accent color
A small icon and meter pair will appear in the menu bar for each of the checked items, to visually show audio activity.

SoundSource's menu bar meters in action, for the default output device, default input device, and an active application (Music)
Be sure to read the Menu Bar Controls page for additional information on these meters.
← PreviousNext →Using Shortcuts with SoundSourcePermissions